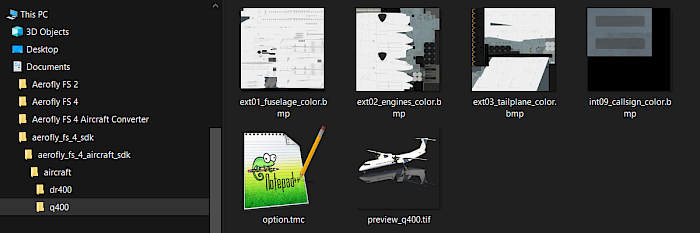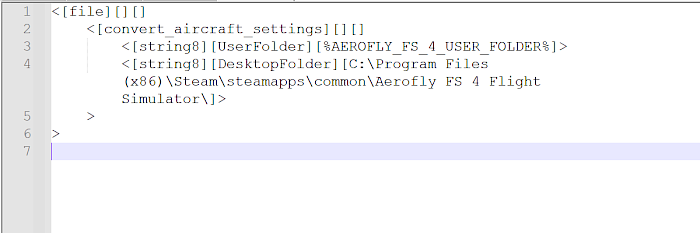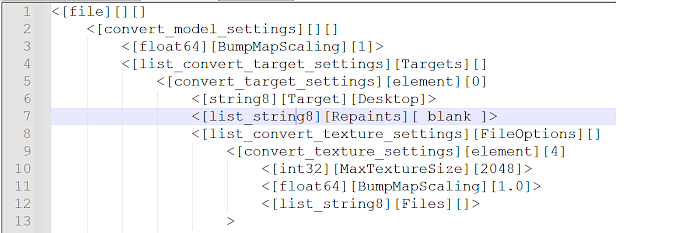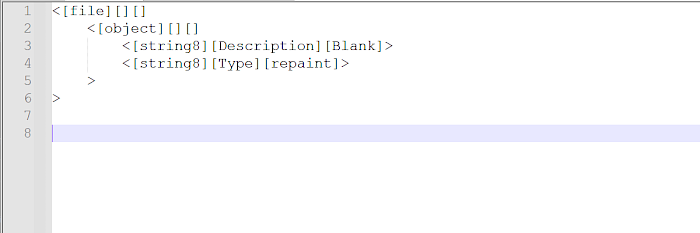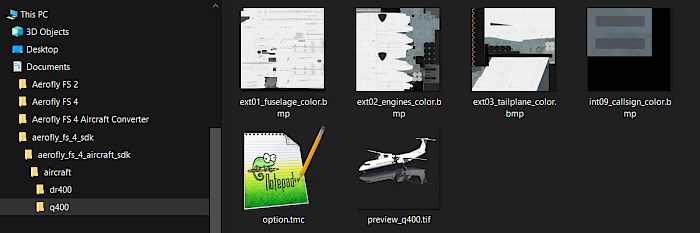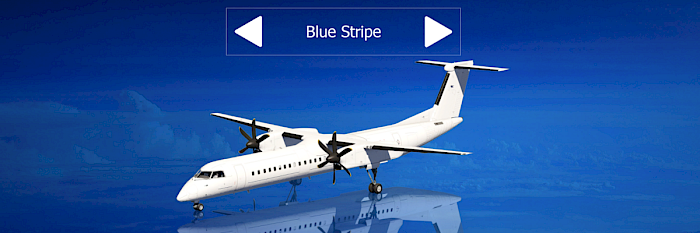Aircraft Option Intermediate Folder
Aircraft options can be repaints, additional aircraft parts or replacements of existing parts or a combination of them. For example, in the A320 there are some repaints that also have sharklets and others that have regular wing-tip fences. On the EC-135 some repaints have the high skids, some have the low skid option.
The names of these subfolders must be all English lower case characters with underscores allowed, but with no spaces in the name.
Option folders are located inside the aircraft’s intermediate folder and contain an option.tmc file. The option.tmc file described below defines if the option is a default part, a replacement an addon or just a repaint of the aircraft.
They can contain the same files as the aircraft intermediate folder itself, including new TGI files that load a new 3D model with new textures. This makes it possible to add external parts to an aircraft without the need for those parts to be included in the main TGI file of the aircraft.
For repaints all textures inside the option folder replace textures with the exact same file name one folder higher, in the aircraft’s intermediate folder. When the name of the option folder is added in the model.tmc file in the Repaints list (separated by spaces) then the aircraft converter converts the textures and automatically generates a preview image as well. Option subfolders cannot be converted individually, instead convert the aircraft intermediate folder.

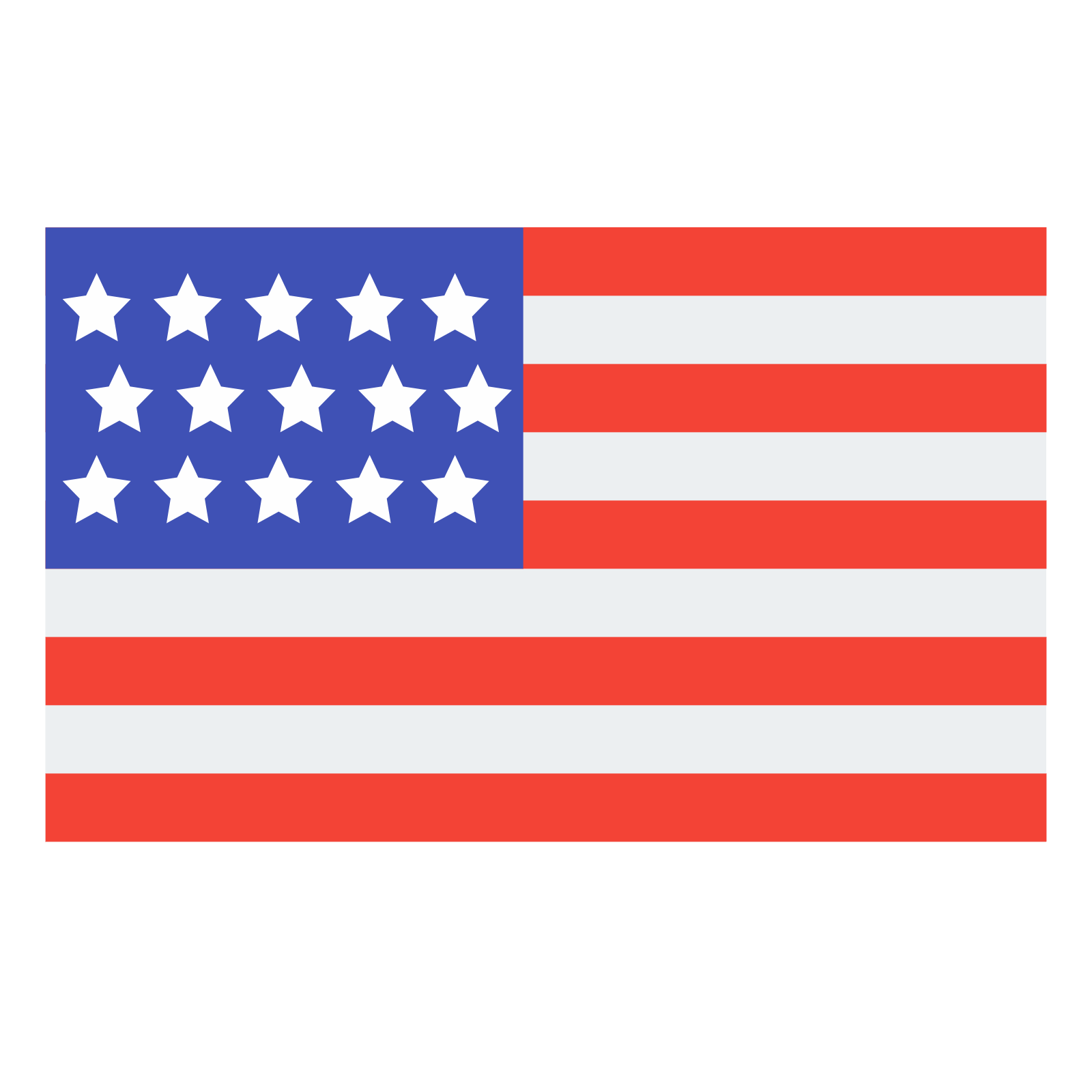 English
English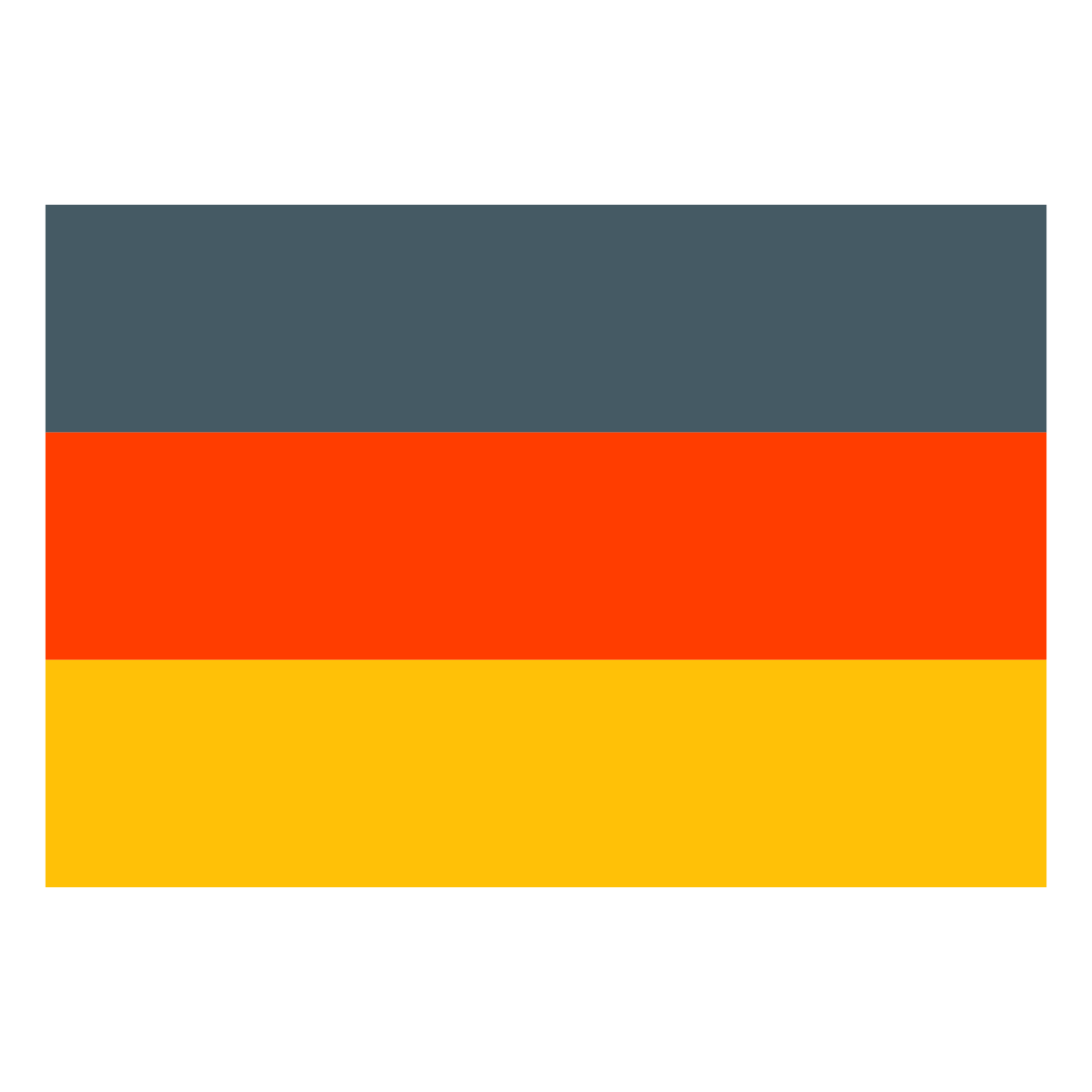 Deutsch
Deutsch