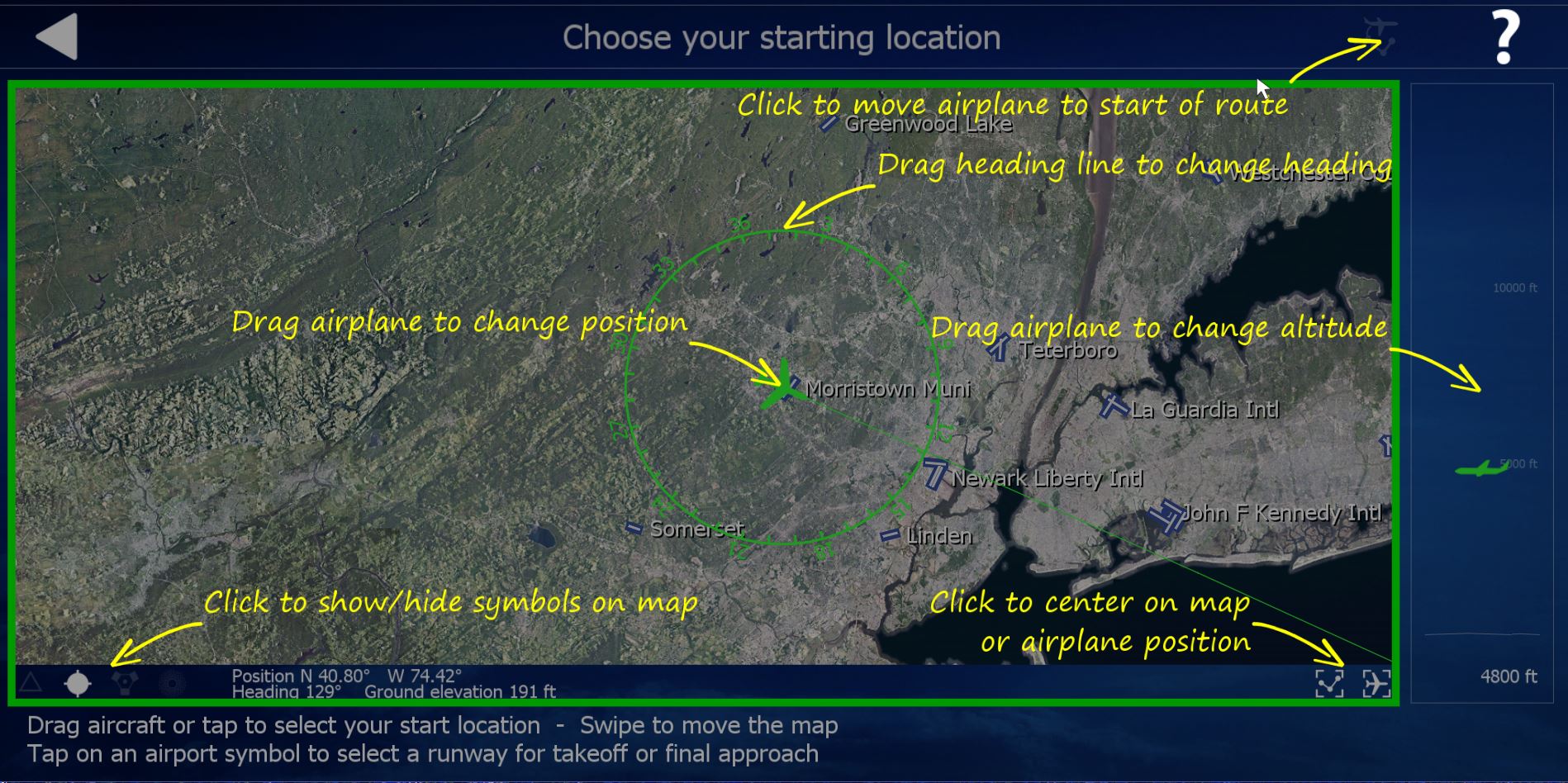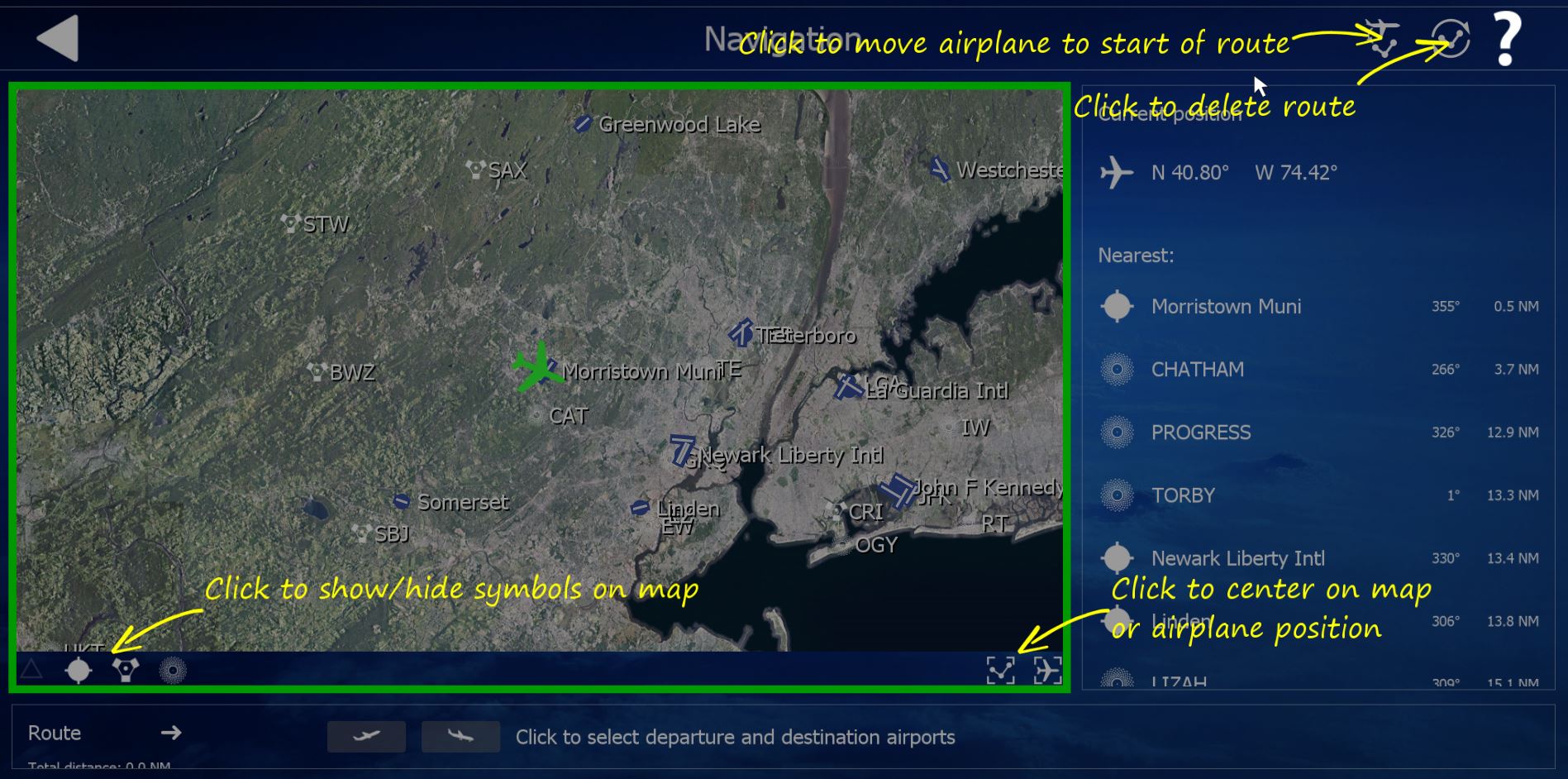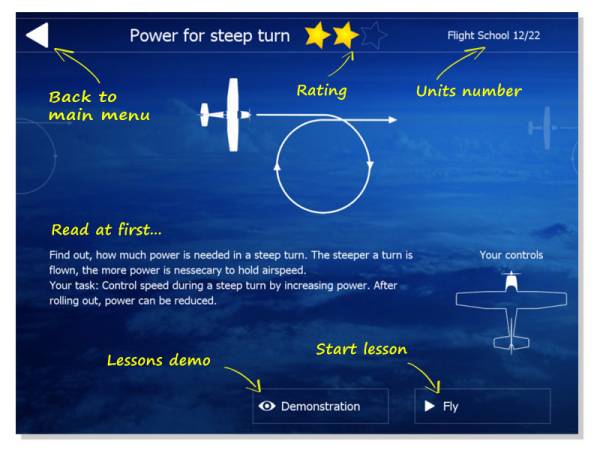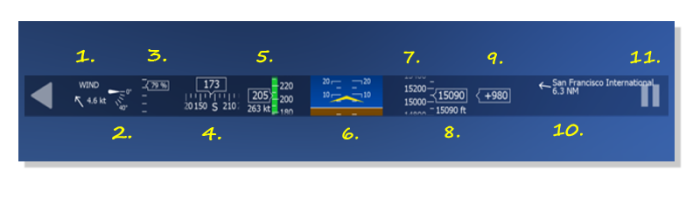This is an old revision of the document!
Table of Contents
Getting Started
Welcome to Aerofly FS!
Fasten your seat belts, let's jump right into your new Flight Simulator.
Main Menu
Upon entering Aerofly FS 2, you will be greeted by the main menu screen. From this main menu you can easily start a flight, change the aircraft, start position, weather or settings or use begin flight training with the flight school or create complex route with our graphical navigation menu.

 Clicking on the Start button continues you in the scenario that you were in the last time you exited Aerofly FS 2. You will continue where you left off.
Clicking on the Start button continues you in the scenario that you were in the last time you exited Aerofly FS 2. You will continue where you left off.
 Flight School allows you to progress through a series of training courses where you will be evaluated based on how well you did. Each training scenario will unlock as you progress. If you are new to flying, Flight School will get you started with the basics of flying.
Flight School allows you to progress through a series of training courses where you will be evaluated based on how well you did. Each training scenario will unlock as you progress. If you are new to flying, Flight School will get you started with the basics of flying.
 Here is where you select the aircraft that you want to fly.
Here is where you select the aircraft that you want to fly.
 Choose your airport and take to the sky.
Choose your airport and take to the sky.
 From here you can easily set up your flight plan. Take off from your home airport and fly to the destination of your choice.
From here you can easily set up your flight plan. Take off from your home airport and fly to the destination of your choice.
 Easily choose your time of day, wind conditions, cloud coverage, and visibility for your flight.
Easily choose your time of day, wind conditions, cloud coverage, and visibility for your flight.
 Access to controller setup, graphics options, etc.
Access to controller setup, graphics options, etc.
 Version number, infos about the developers
Version number, infos about the developers
 Closes the simulator.
Closes the simulator.
Setting Up Aerofly FS For The First Time
When you have a common hardware device connected to your computer Aerofly FS should have already configured your joystick for you as labeled on the packaging of your device. So usually you should be all set and can already jump into the flight simulator by pressing the start button on the main menu.
Press the start button to start the flight. Check that your flight controls to make sure they work correctly. You can hold down the left mouse button and move the mouse to look around. Per default the key '5' puts you into an external view, key '1' brings you back into the cockpit.
If you are not happy with the assignments press the 'Esc' key or the white back arrow in the top left corner of the screen. To get back to the main menu.
To change the controller assignments press the main menu “settings” button. And select the controller setup after that. We describe how to change the controller assignments over here in the Controler Setup page.
Create a Quick Free Flight
Setting up quick flight is very straight forward with Aerofly FS 2.
- Switch your aircraft with the aircraft menu
- Select your start position (on ground or in air) if you want to start somewhere else
- Change your flight conditions to your liking
- Press Start to fly
You can always exit the flight by pressing the escape key or (if visible) click the back arrow in the flight information bar at the top. In VR you hold down the home button for two seconds to get back to the main menu.
Choose your Aircraft
From the main menu open the aircraft menu with the button labeled “aircraft”.
Choose your aircraft by cycling left and right. You can use your mouse-wheel for this or swipe left/right on your touch screen or press the arrow keys. Once the aircraft that you would like to fly is centered, you can choose the aircraft repaint/livery by pressing the arrows above the aircraft, next to the repaint name.
Once you are happy with your selection press the back arrow in the top left corner of the screen.
Choose your Weather Conditions
From the main menu press the “conditions” button and then select what conditions you want to change.
You have full control over your time, wind, cloud coverage, and turbulence by navigating through the three easy to use options. Make your selections and simply back out of this menu.
The time of day can also be change mid-flight by holding down the key 't' or 'shift+t'.
More on the conditions option can be found in our conditions page.
Choose a Location
From the main menu screen click the “location” button to change your current location in the world.
You will see a map with nearby airports. You can zoom in and out with the mouse wheel or by using two fingers on the touch screen. In Virtual Reality you can use your VR hand controllers and pretend like the menu in front of you is a touch screen. Touch the menu screen with both hand controllers at the same time and move them apart of closer to each other to zoom in and out.
You can drag the map by holding down the left mouse button and moving the mouse or by simply touching the map and moving the finger (or VR hand controller).
Simply click on an airport to see available starting positions at that airport (e.g. on the runway or in the final approach) or click on the map to select a start position in the air. The slider on the right controls your current altitude. Click the arrow in the top left to get back to the main menu.
Whenever you click on an airport and then select the runway as a start location your aircraft will be teleported there and will be set up ready for departure. Flaps will be set, all systems are up and running and all you need to do is advance throttle for takeoff and pull up at the right time.
Similarly you can select the approach for each runway from the location menu by clicking the icon on the approach end of the runway. The aircraft will be ready for landing, gear down, flaps full, trimmed out, throttle set correctly for finally approach, lights on, all systems prepared for landing. All you need to do is fly it down to the runway and touch down.
You can also start in the air with gear and flaps retracted and the aircraft trimmed out for cruise flight. Just click on a location on the map that is not an airport and then use the slider on the right to select the desired altitude.
Create an Optional Flight Plan
If you want to fly from one airport to another it is a good idea to create a flight plan using the navigation menu. This way the advanced systems on board your aircraft like the autopilot of flight management can correctly compute the flight. With a flight plan set up you can also use the copilot to fly the entire flight for you or assist you on the way.
Click the “navigation” button on the main menu to see this menu.
In this navigation menu you see a map of the nearby airports and VOR stations. When you are already positioned on your desired departure airport you just have to click on the airport that you want to land at and then select a runway for landing. When you are already in the air you create a flight to that airport that way as well.
Once you have selected your destination you can optionally also change your origin. Simply click on your desired origin airport and select a runway for departure.
Fly
Flight School
Aerofly FS has a great step by step flight school that teaches you the basics of flying an airplane. You will be introduced to the basic flight controls like elevator, aileron, rudder and throttle and will be tasked with lessons from flying straight and level to attempting your first takeoff and landings.
The lessons can also be demonstrated by the instructor first before you try them on yourself.
Read more about the flight school on our flight school wiki page.
Assistance in Flight
In the simulation you have the option to display a flight information at the top of the screen, a moving map and other helpful overlays for additional information and navigation.
Check out our wiki page for the flight guides for more information.