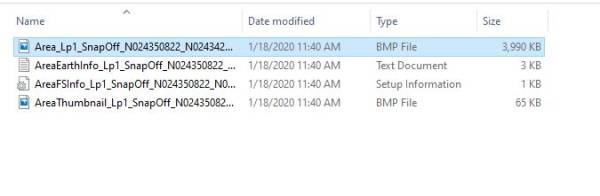sdk:scenerydev6
This is an old revision of the document!
Table of Contents
Adding Animated Traffic to Aerofly FS2
Have you ever wanted to add animated traffic (or objects) to your scenery project? Well now you can! Introducing the first working tutorial to allow for you to do this yourself.
So let's get started.
Prerequisites:
To get started you will need the following applications in order to add animated traffic
- FSET (or any applicable program that you can capture a scenery image, center coordinates, and distance of scenery area)
- 3DS Max
- Aerofly SDK - Content Converter
- IPACS plug-in for 3DS Max export
Obtaining Reference Image from FSET
Let's begin by choosing the location that you wish to have animated traffic at. Open up FSET to locate and obtain your reference image that you will use as your guide in 3DS Max. In this tutorial we will choose 'Dredgers Key' in Key West, Florida.
- In FSET change the Area Def. Mode to '1Point'. You will need to record the center coordinates and area to be used in 3DS Max. These items are the most important to align your reference image to the real world.
- Drag the box over the area that you wish to add your traffic, and start the job.
- Once you captured the image and recorded the center coordinates and area distances we have all that we need to begin in 3DS Max.
- Next, let's prepare your work folders (this will make things more organized when you start your project)
- Create a 3DS Max work folder and copy the image that was captured with FSET (note- the only file that you need is the BMP image shown in the below image)
Working in 3DS Max
- Now lets open 3DS Max and begin our project
- The first thing that you need to do is prepare 3DS Max for Aerofly. Follow the below steps to insure your output for Aerofly works properly.
sdk/scenerydev6.1579398314.txt.gz · Last modified: 2020/01/19 02:45 by jf