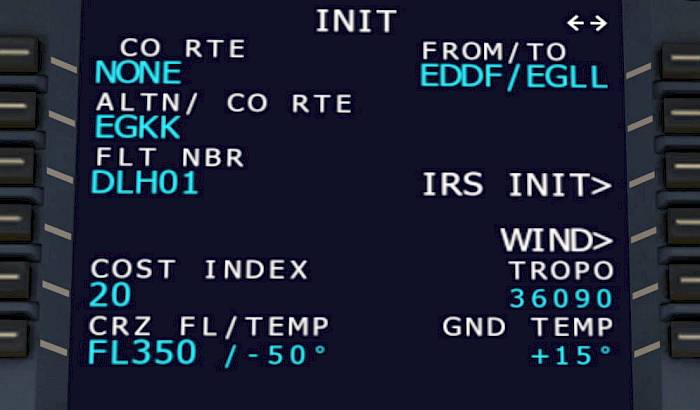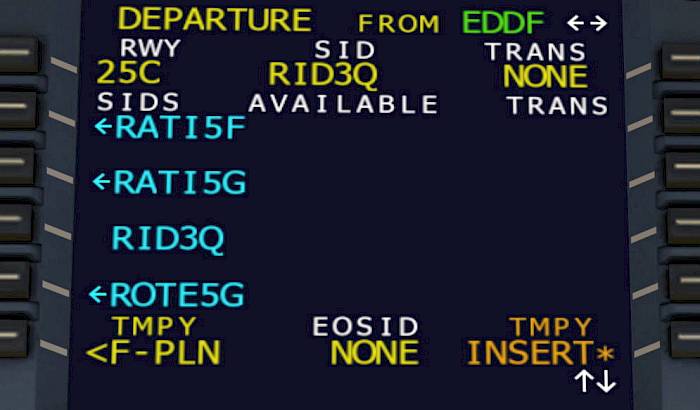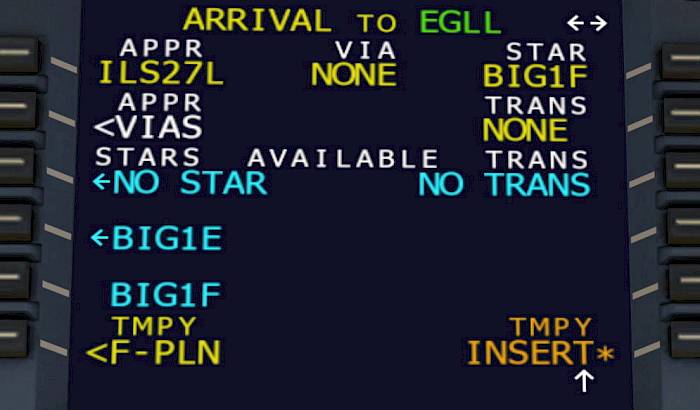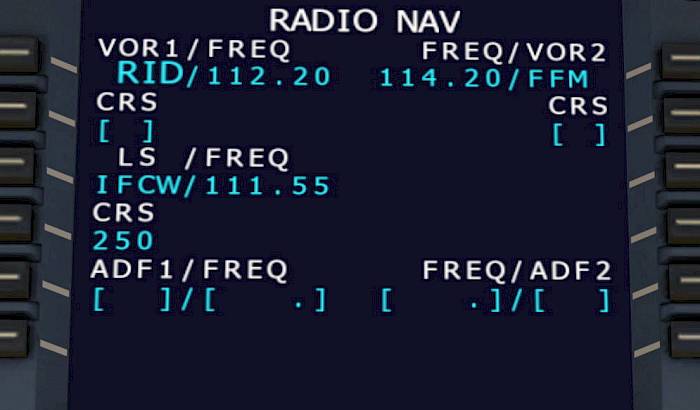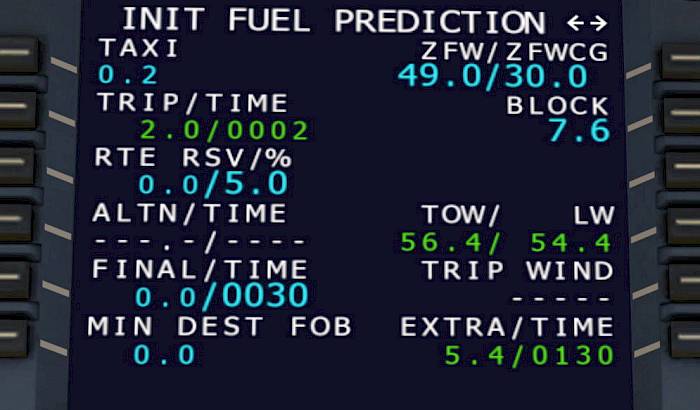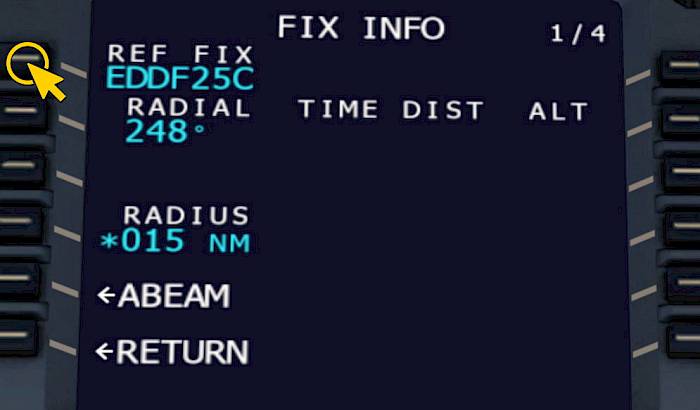Initialization B - Weight and Balance
Now we’ve entered our full flight plan and can perform the fuel calculations.
- Push the INIT button to display the INIT A page again
- Go to the INIT B page by pressing the arrow left/right buttons on the MCDU
- Enter the zero fuel mass in metric tons and zero fuel center of gravity (ZFW/ZFWCG), e.g. “49/30”
If you have a route planned and haven’t done a fuel planning otherwise you can now select the FUEL PLANNING option to compute suggested fuel figures.
- Push the FUEL PLANNING option to compute the different weights for the flight
If we don’t want to use the automatic option or when we want to change it we can do that:
- Manually set the block fuel mass, e.g. the current fuel on board, for us that’s “7.5’ metric tons
- Enter the taxi fuel if you expect a longer than usual taxi
- Change the reserves as required
On the right hand side you can now see your expected takeoff mass (TOW) and landing mass (LW) in metric tons. In the lower right you can see the extra fuel and time, that is fuel and endurance that is remaining after you’ve flown to your destination and then to your alternate airport and performed a holding for 30 minutes.

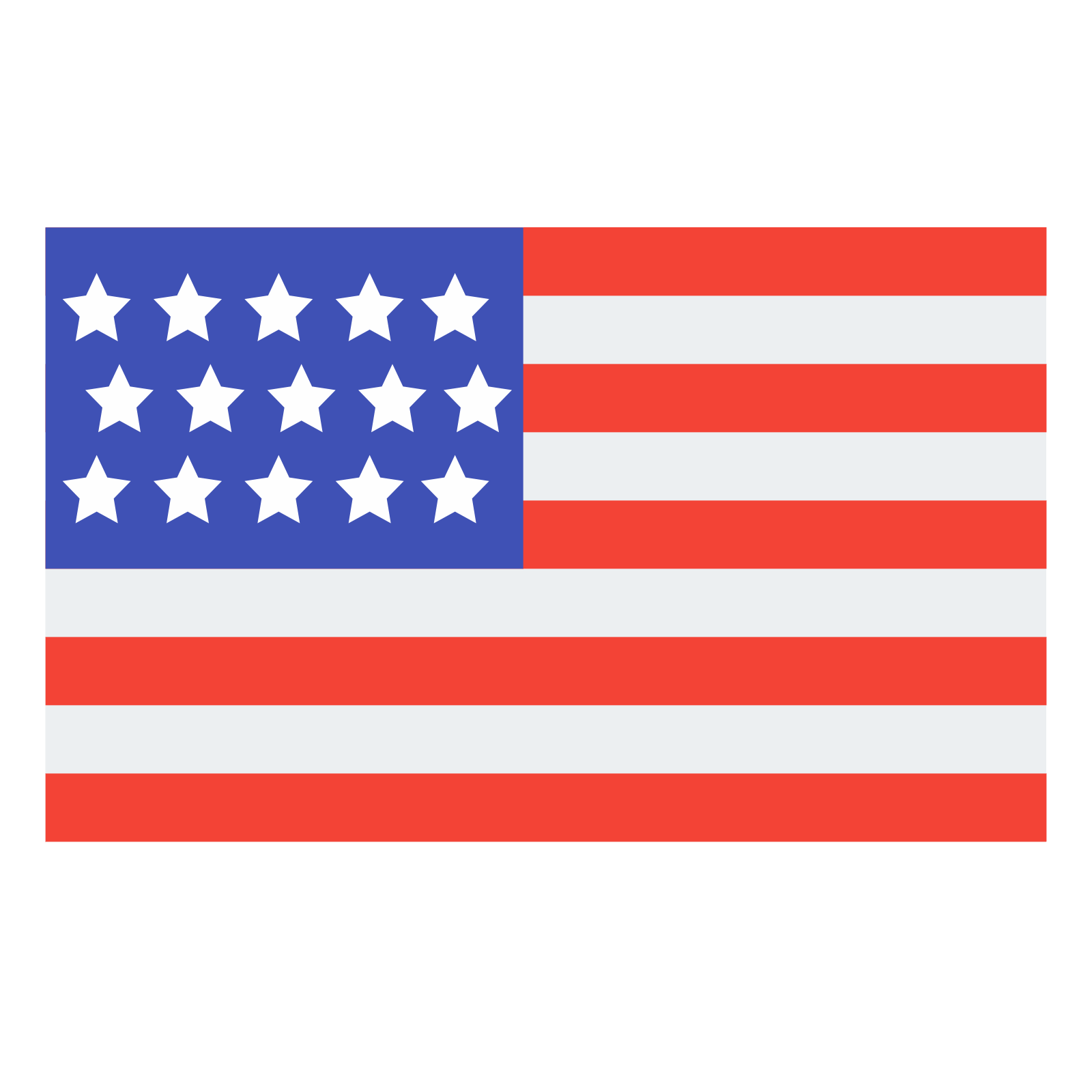 English
English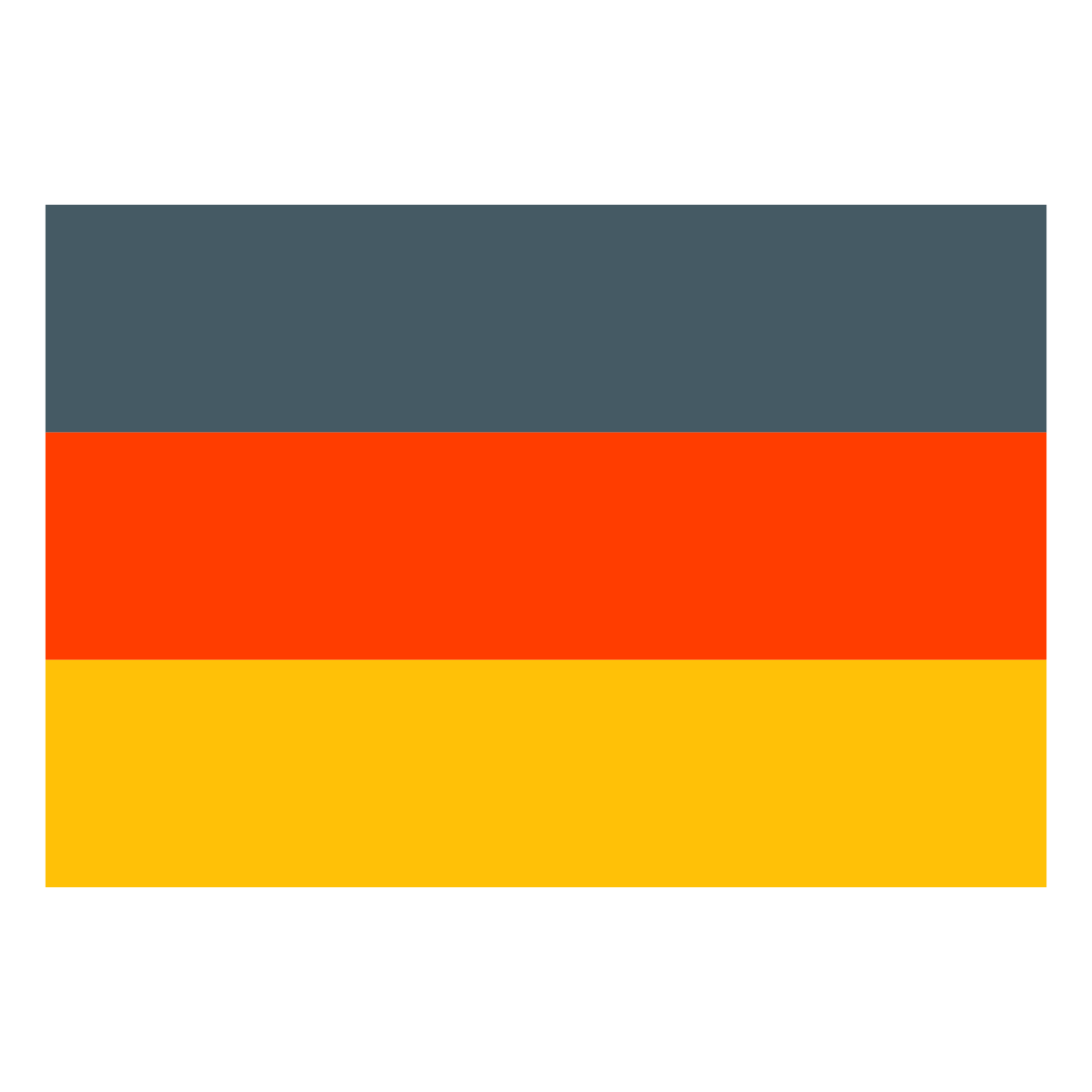 Deutsch
Deutsch