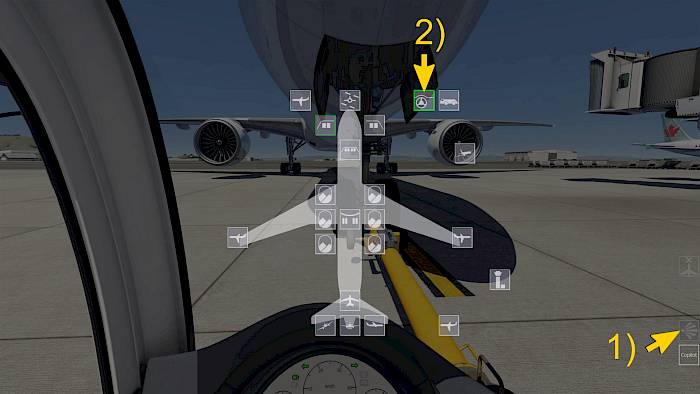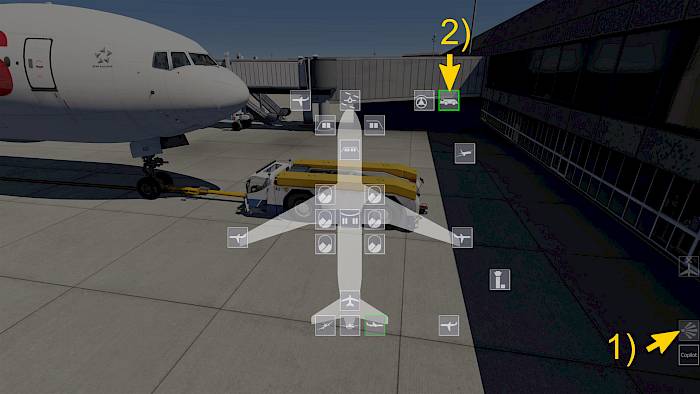Starting from the Stand
With an aircraft selected that supports pushback (e.g. all airliners) go to the location menu. In the location menu you navigate to an airport where you would like to start at and click on a parking position with pushback icon. On the right hand side you can then select what state the aircraft should be in.
- Select one of the parking positions with a pushback icon
- If you wish to start with engines running select “Push with engines on”.
- If you want to start the engines during pushback select “Push and start”.
- The “Cold and Dark” option can be selected if you want all engines off (cold) and all systems shut down (dark).
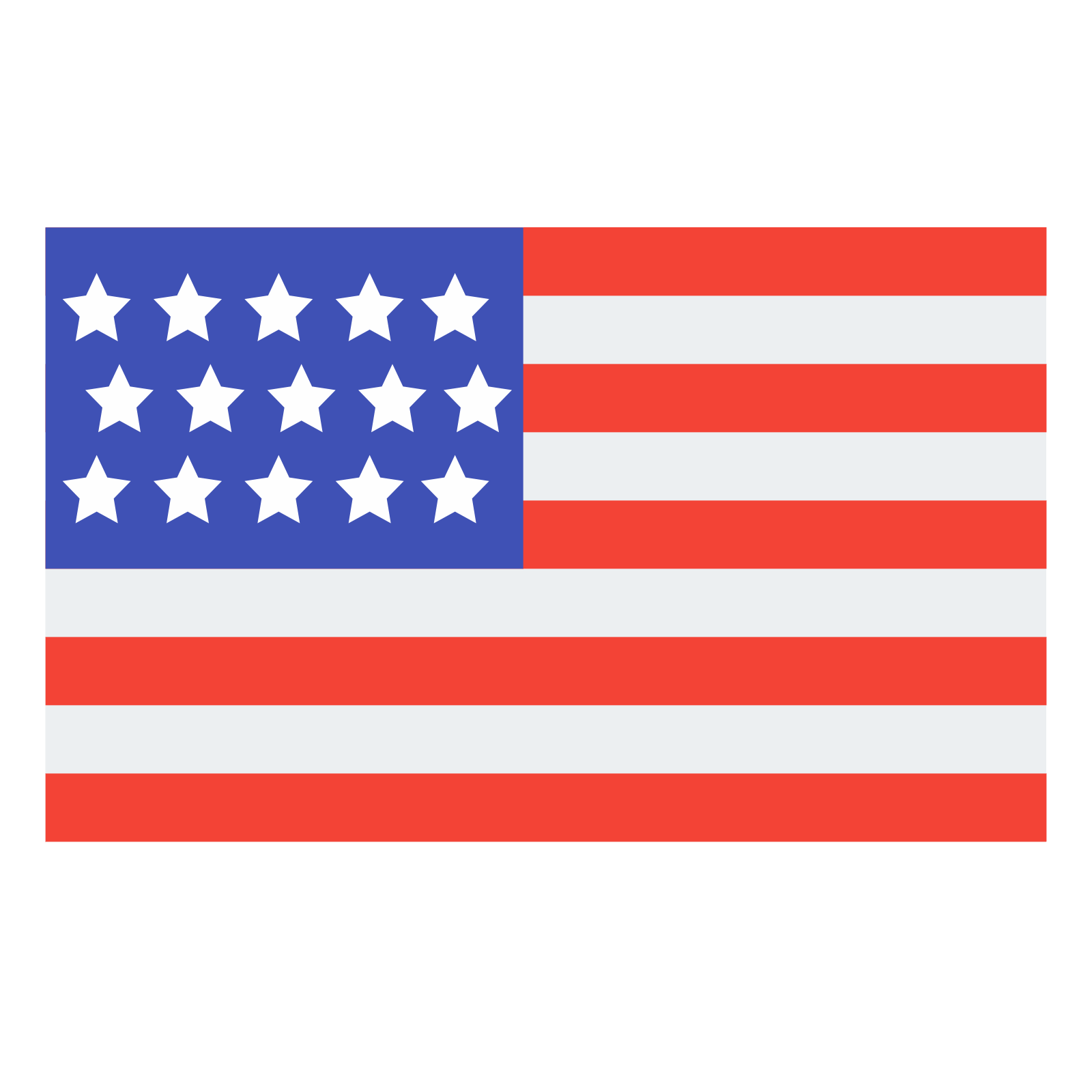 English
English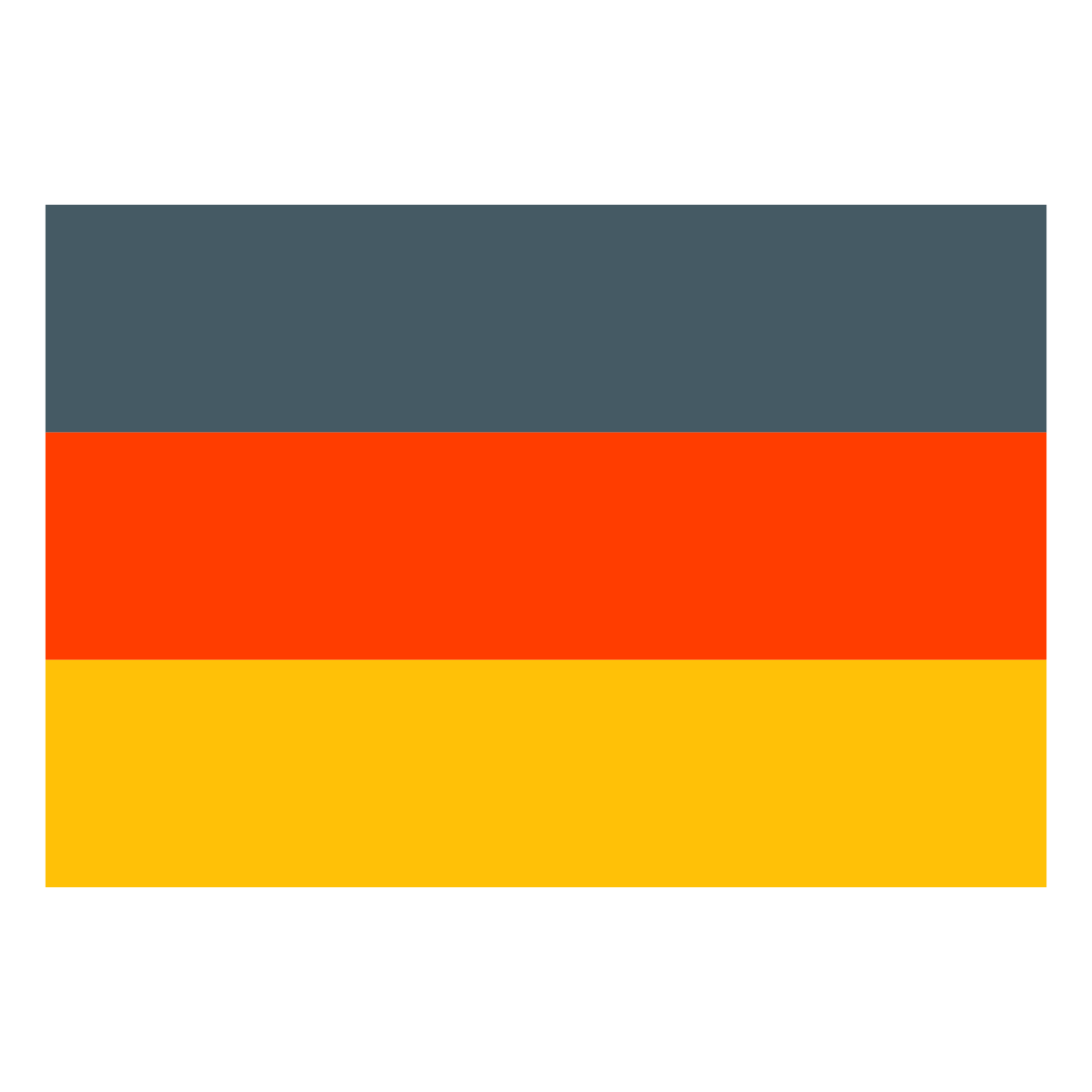 Deutsch
Deutsch