Hi Clayton, I got it working for you. There were quite a few things I changed, so I tried to keep a list as I went. I think this is all of them.
Here is the folder you sent me, with the corrected files inside: https://www.dropbox.com/s/iahpsv8p24eqhi9/ybaf_rwy.zip?dl=0
And here are the already-converted files that you can load directly into Aerofly if you want: https://www.dropbox.com/s/1j0cm7qymgmyer8/converted.zip?dl=0
So, to the list of changes:
(1) The reason you had the sunken ground is because the elevation was incorrect in your .tsc file. This is the line that says: <[float64] [height]... I think the value you were using was in units of feet, but it actually needs to be in meters for this file.
(2) The coordinates in your .tsc file did not match the actual reference point in your AC3D model. In the model your reference point was here (I circled it in red to make it clearer, it's the small white crosshairs):
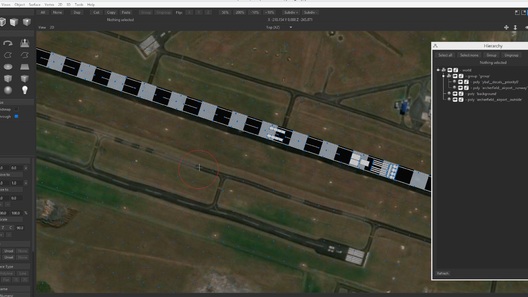
But, the coordinates in your .tsc file actually refer to the spot marked here by the red pin:
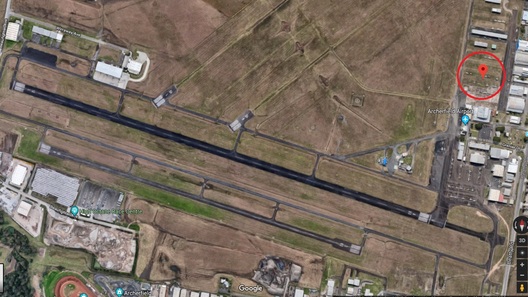
There are a lot of ways this can happen: if you accidentally used one of the corner point coordinates from FSET instead of the center point, or if you accidentally moved all of your objects in AC3D (easy to do unintentionally). I've also noticed that if you're rotating objects, AC3D rotates about the geometric center of ALL the items you are rotating -- so, if you rotate some objects, but then add more objects that extend beyond the original bounds of the first rotation, when you rotate it back to where you started it will rotate around a different center point. Because of this, I find it easier to just pick your reference point after you're all done with your airport modeling (you can select all of your groups/objects and then drag them until the crosshairs in AC3D are lined up to the reference point you want to use), then figure out what its coordinates are by clicking that same point in Google Maps, and lastly use those coordinates in your .tsc file.
(3) The airport was also 90 degrees off from the direction it needed to face. This is a bit confusing, but the x-axis in AC3D (which points toward the right of the image) corresponds to North. So when you're all done modeling your airport and you rotate it before exporting, the north direction of your airport needs to point to the right in AC3D.
(4) There were a number of other errors in your .tsc file that would have caused other issues: the entry to convert your decals was missing, there was an extra ">" character that would've caused an error, and I commented out the cultivation entry at the end because I don't think you have any cultivation files (I don't know if it causes an error or not to include it even if it doesn't exist, but I assumed so).
(5) There was a file path error in your .tmc file that prevented it from converting. I think one of the other users that was helping you entered their own file path info, so it was giving an error. I edited the .tmc file so it just looks for the files it needs it the same folder where it already is, which fixed that error.
(6) The groupings in AC3D were incorrect -- the decals were grouped with part of the runway objects, and another piece of the runway was by itself outside of a group. I fixed all the groupings, so just open up the new file I made (ybaf_fixed.ac) and look in the Hierarchy View to see how it needs to be named & grouped. You will have problems when you export and then convert the .tgi files if you don't keep the naming & grouping structure like this.
(7) I swapped out the texture file for the decals to one that works correctly with transparency (still don't know why that error is happening but it seems like AC3D doesn't like alpha channels in .tif files?). Also re-mapped your runway texture so it repeats and keeps the resolution of the texture crisp.
I hope that helps! If you want to further edit the airport (the decals still don't really match the real runway, nor do the numbers), you can open the ybaf_fixed.ac file and start re-arranging things as you'd like. Then just export the groups again as Rodeo shows in his tutorial video, and lastly convert them by right-clicking the content_converter_config.tmc file and telling it to run with the Aerofly FS2 Content Converter.
Here's a screenshot of how it looks right now (I only geoconverted a small area around it):

