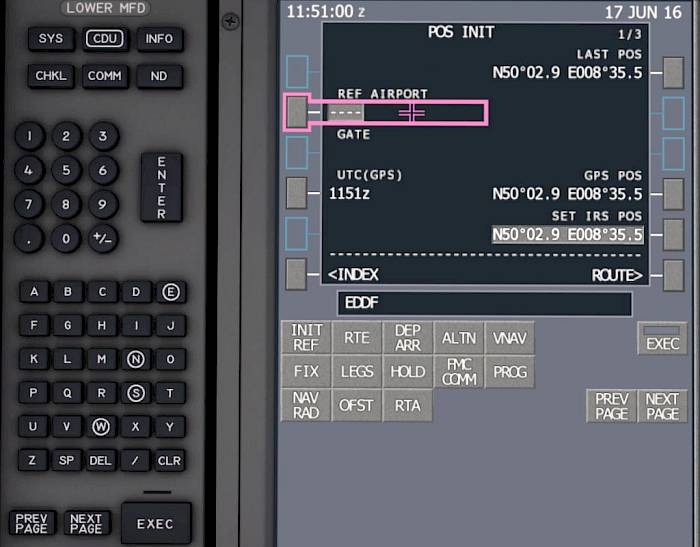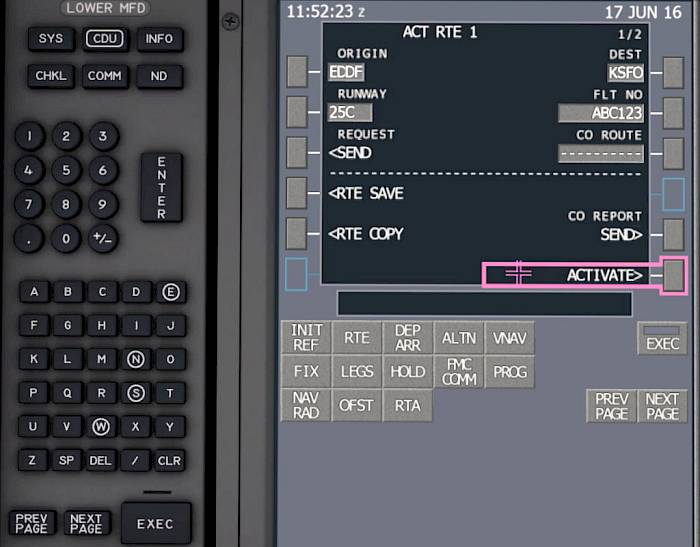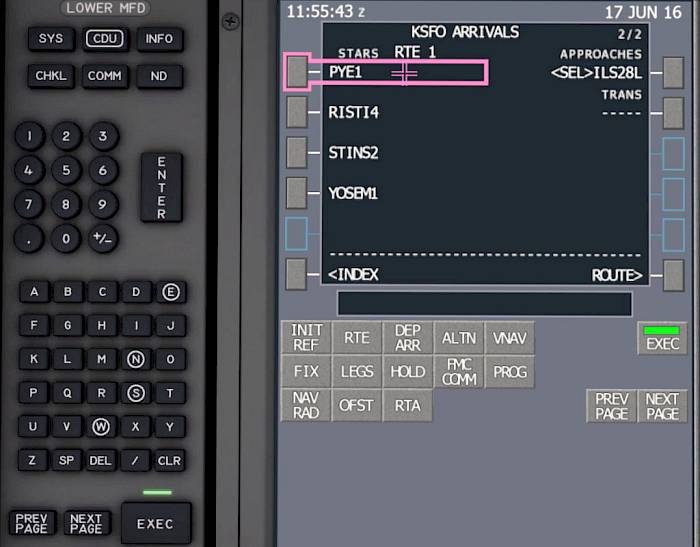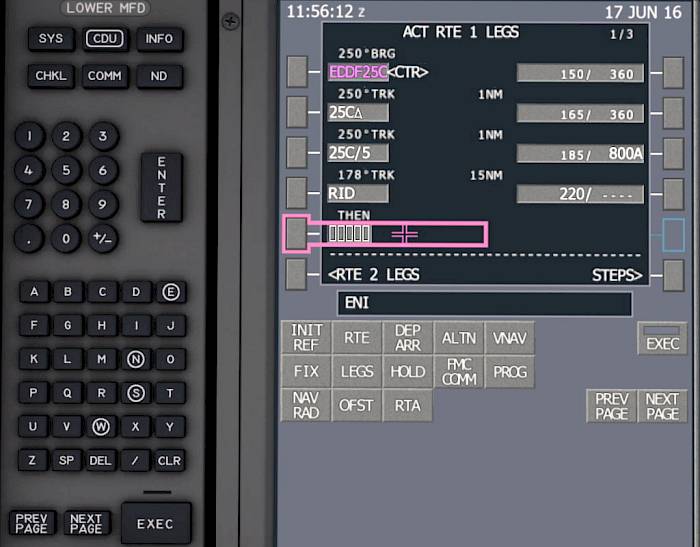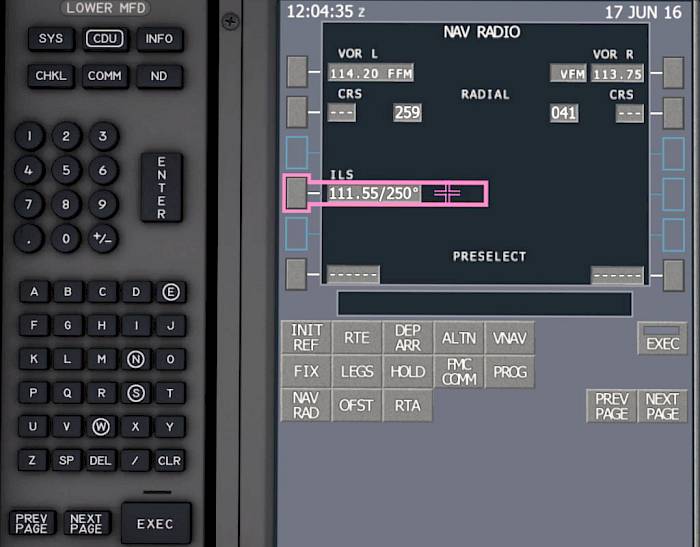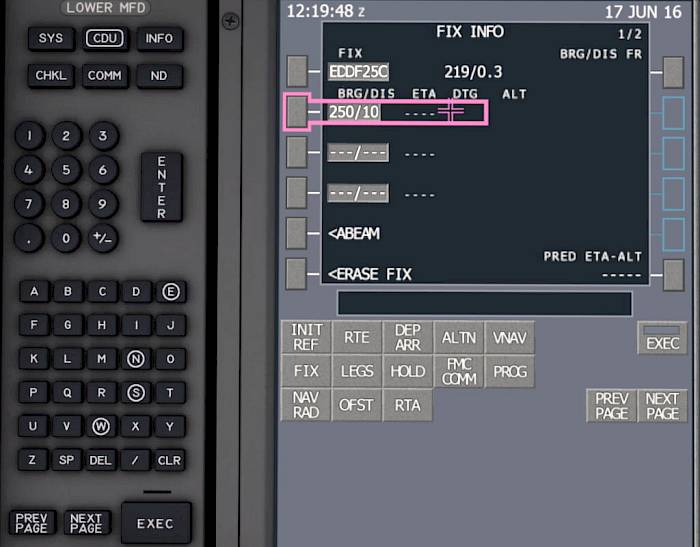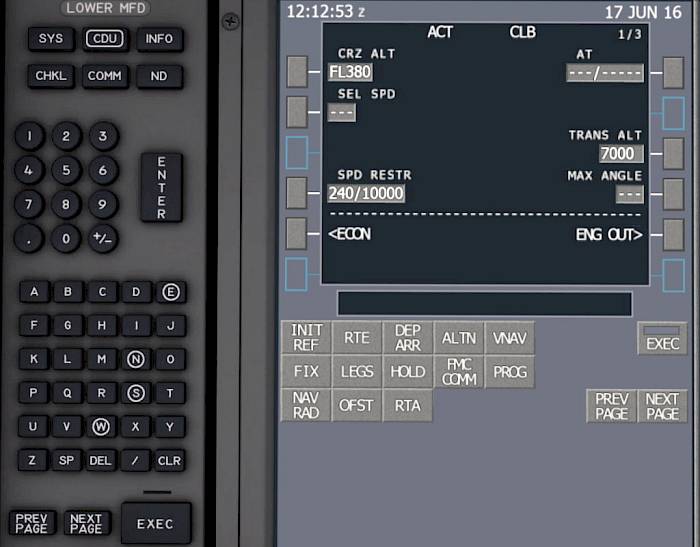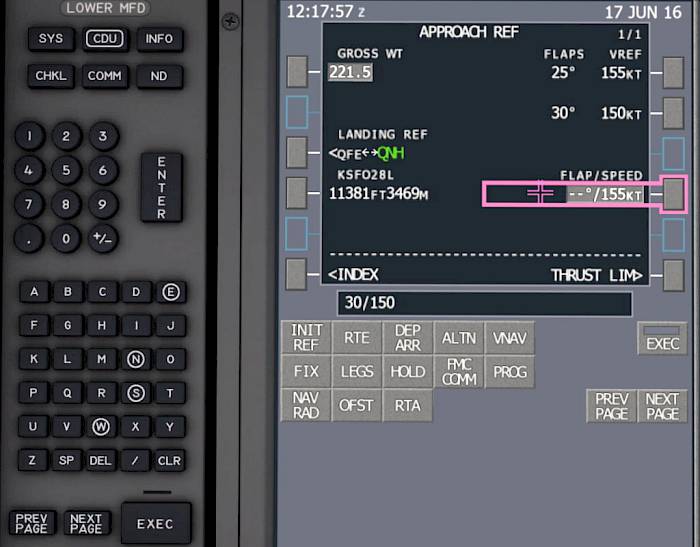Navigation Radio Tuning
We’ve not completed the necessary FMC preflight steps. Now we can optionally tune some VORs or ILS frequency for additional guidance during departure.
Note - If you are inserting manual frequencies it prohibits the FMS auto-tuning functionality. So after the departure, if you no longer need your manually selected NAV-aids, you should remove them to allow the auto-tuning to resume normal operation.
- Press the NAV RAD button to display the NAV RADIO page
- You can save a frequency for later by typing it into the scratchpad and selecting the PRESELCT left or right fields.
- You can also copy a frequency into your scratchpad by selecting the VOR L or VOR R or one of the PRESELECT fields with an empty scratchpad.
- Type in a VOR frequency into the scratchpad or use the copy method described above and then insert that frequency into the VOR L or VOR R field.
To enter an ILS frequency you need to type in the ILS frequency AND the course value, e.g. 111.55/250 for the EDDF 25C departure runway localizer.
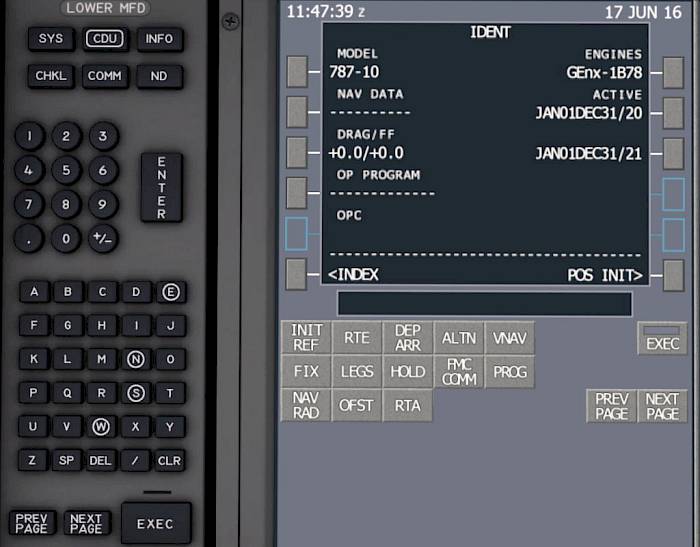
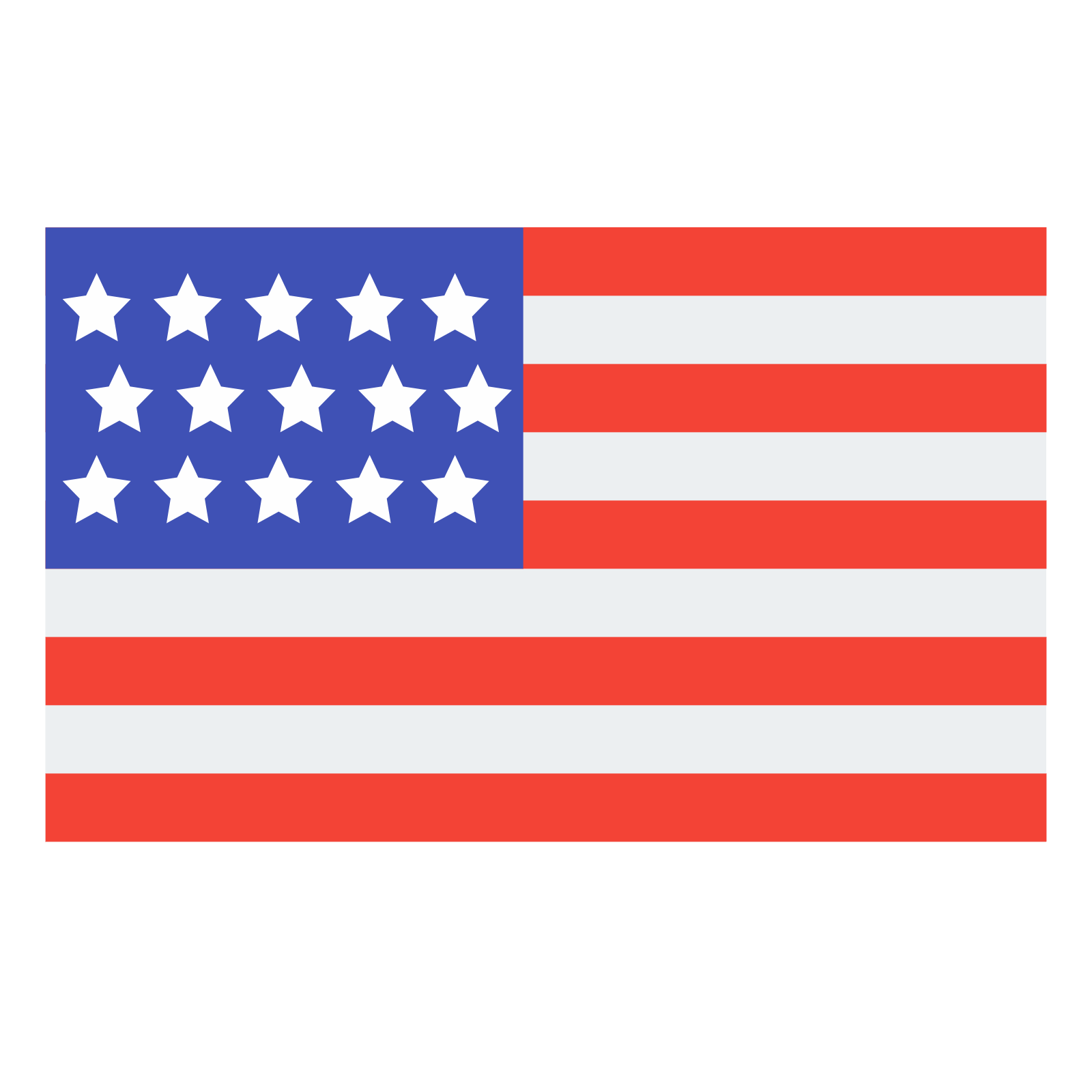 English
English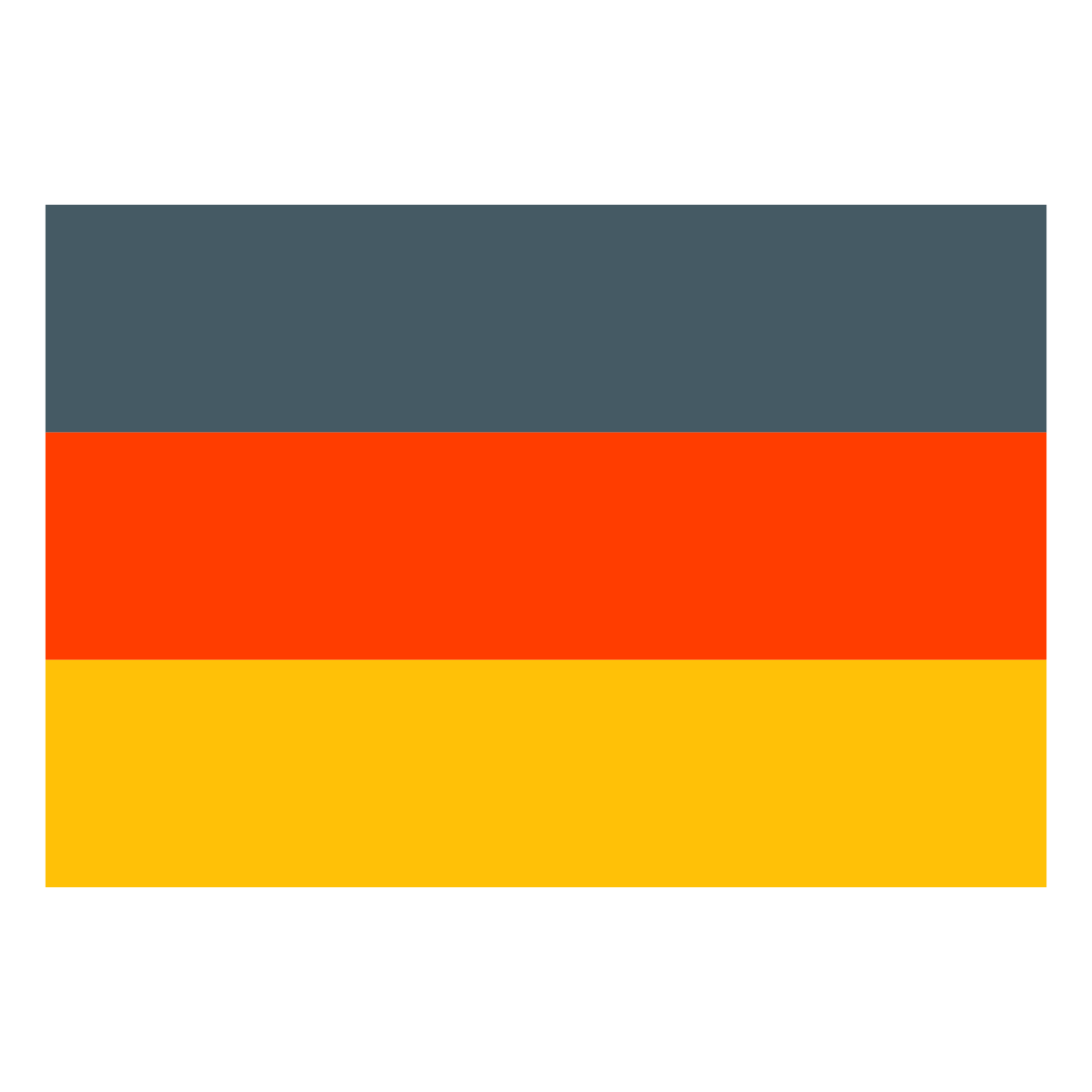 Deutsch
Deutsch