Aerofly FS 4 Flugsimulator - Fehlerbehebung
Wenn dein Aerofly FS Flugsimulator auf deinem Desktop-Computer nicht startet oder wenn du Probleme wie Abstürze oder eine niedrige Bildrate (niedrige FPS) hast, kann das viele Gründe haben.
1. Minimale Systemanforderungen
Überprüfe, ob dein Computer die Mindestsystemanforderungen erfüllt. Die genauen Anforderungen für Aerofly FS sind auf der Produktseite im Steam Store aufgeführt.
Minimale Systemanforderungen - Steam Store2. Veraltete Grafikkartentreiber
Vergewissere dich, dass die Treiber deiner Grafikkarte auf dem neuesten Stand sind. Die neuesten Grafikkartentreiber findest du auf den Webseiten deines Grafikkartenherstellers. Die automatische Treibersuche von Windows liefert möglicherweise nicht die neuesten Treiber. Manchmal werden bei einem Windows-Update andere Treiber installiert und du musst die richtigen Treiber eventuell manuell neu installieren.
Grafikkarten von NVIDIA
NVIDIA Driver DownloadsGrafikkarten von AMD
AMD Treiber und Support3. Kein Ordner für Benutzerdokumente vorhanden
Bitte überprüfe, ob beim Start von Aerofly FS ein Ordner im Dokumentenverzeichnis für deinen Benutzer erstellt wurde. Wenn es keinen Ordner an den unten aufgelisteten Pfaden gibt, stelle sicher, dass deine Antiviren-Software oder Cloud-Software (wie One-Drive) Aerofly FS nicht daran hindert, in dein Benutzerdokumentenverzeichnis zu schreiben. Bitte füge die notwendigen Ausnahmen hinzu, um zu sehen, ob das Problem behoben werden kann.
Windows
C:\Users\%USERNAME%\Documents\Aerofly FS 4\
Macintosh
Macintosh HD/Users/…/Library/Containers/com.aerofly.aerofly-fs-4-mac/Data/Library/Application Support/Aerofly FS 4/
4. Prüfe die Datei tm.log auf Fehler
Im Ordner “Benutzerdokumente” findest du deine Screenshots, gespeicherten Erfolge, Flugprotokolle, Einstellungsdateien und auch die tm.log-Datei. Die tm.log-Datei ist eine Textdatei, die alle Ereignisse während der Ausführung des Aerofly FS Flight Simulators protokolliert. Die tm.log-Datei kann mit jedem Texteditor geöffnet werden und enthält wichtige Informationen über die Ursache des Absturzes, normalerweise gegen Ende der Datei. Alle “WARNING:” oder “ERROR:” Meldungen sollten beachtet werden. Oft kann das Problem schon durch einen Blick in die tm.log-Datei gelöst werden.
Windows
C:\Users\%USERNAME%\Documents\Aerofly FS 4\tm.log
Macintosh
Macintosh HD/Users/…/Library/Containers/com.aerofly.aerofly-fs-4-mac/Data/Library/Application Support/Aerofly FS 4/tm.log
Hinweis Wenn du keinen Benutzer-Ordner hast, überprüfe bitte den obigen Schritt.
5. Grafikkarte wird nicht verwendet
Die (oben erwähnte) tm.log-Datei enthält auch Informationen darüber, welche Grafikkarte zum Rendern von Aerofly FS verwendet wird. Intel-Prozessoren haben oft einen eigenen Grafikchip, mit dem einfachere Grafiken gezeichnet oder Videos verarbeitet werden können. Wenn du eine eigene Grafikkarte hast, müssen wir sicherstellen, dass sie auch tatsächlich verwendet wird. Das ist besonders wichtig, wenn die Bilder pro Sekunde (FPS) niedriger sind als erwartet oder wenn die Simulation abgehackt wirkt.
Suche in der tm.log-Datei nach ähnlichen Einträgen wie diesen:
0.63-tmrenderer_vulkan: 2 devices found:
0.63-tmrenderer_vulkan: device: name='NVIDIA GeForce RTX 2070'
0.63-tmrenderer_vulkan: device: name='Intel(R) UHD Graphics 630'
0.64-tmrenderer_vulkan: using device 'NVIDIA GeForce RTX 2070'
Normalerweise sollte die Grafikkarte automatisch richtig ausgewählt werden. Wenn deine Grafikkarte dort nicht aufgeführt ist oder nicht verwendet wird, überprüfe bitte die Grafikkarteneinstellungen.
Bei NVIDIA solltest du mit der rechten Maustaste auf den Desktop klicken und das NVIDIA Control Panel aus dem Kontextmenü öffnen können. In der NVIDIA Systemsteuerung gehst du auf der linken Seite auf “3D-Einstellungen” (“Manage 3D settings”), dann auf “Programmeinstellungen” (“Program Settings”) und wählst Aerofly FS entweder aus dem Dropdown-Menü oder indem du auf “Hinzufügen” (“Add”) klickst und den Steam-Installationsordner für Aerofly FS 4 aufrufst, normalerweise unter:
"C:\Program Files (x86)\Steam\steamapps\common\Aerofly FS 4 Flight Simulator\bin64_windows\aerofly_fs_4.exe"
Scrolle in der Einstellungsliste nach unten, bis du “OpenGL rendering GPU” siehst und wähle deine Grafikkarte mit dem Dropdown auf der rechten Seite aus. Übernimm die Einstellungen und starte Aerofly FS, um das Protokoll erneut zu überprüfen.
6. Probleme mit veralteten nutzergenerierten Inhalten
Wenn du kürzlich benutzerdefinierte Inhalte installiert hast und die Probleme nach der Installation oder nach einem Update von Aerofly FS aufgetreten sind, deinstalliere diese benutzerdefinierten Inhalte bitte vorerst und kontaktiere den Entwickler des Add-ons.
Benutzerdefinierte Inhalte werden in der Regel im Aerofly FS-Dokumentenordner installiert unter:
C:\Users\%USERNAME%\Documents\Aerofly FS 4\
7. Alle Einstellungen zurücksetzen
Wenn Aerofly FS vorher lief, aber aus irgendeinem Grund nicht mehr funktioniert, kannst du versuchen, alle Einstellungen auf die Standardwerte zurückzusetzen. In deinem Benutzerdokumenten-Ordner (wie oben gezeigt) findest du zwei Dateien, die deine Programm- und Steuerungseinstellungen speichern.
Aerofly FS-Programmeinstellungen zurücksetzen
Die Hauptkonfigurationsdatei (Main Configuration File, main.mcf) enthält alle Einstellungen wie z.B. die gewählten Grafikeinstellungen, die Fensterposition, die Position des letzten Fluges und alle Einstellungen, die du in Aerofly FS ändern kannst. Um die Einstellungen auf die Standardeinstellungen zurückzusetzen, lösche diese Datei und starte Aerofly FS erneut. Wenn du diese Datei löschst, werden keine Screenshots, Flugaufschriebe, Erfolge oder Controller-Einstellungen gelöscht.
C:\Users\%USERNAME%\Documents\Aerofly FS 4\main.mcf
Zurücksetzen der Steuerungs-Einstellungen
Die Game-Controller-Map Datei (Game-Controller-Map, gc-map.mcf) enthält alle Joystick-, Tastatur- und andere Eingabegeräte-Zuweisungen. Das Löschen dieser Datei ist gleichbedeutend mit dem Zurücksetzen deines Controllers im Aerofly FS-Steuerungsmenü und setzt alle Controller-Zuweisungen auf ihre Standardwerte zurück. Durch das Löschen dieser Datei wird ein nicht funktionierender Aerofly FS sehr wahrscheinlich nicht wiederhergestellt und es wirkt sich nur auf die Controller-Zuweisungen aus, nicht aber auf andere Einstellungen wie z.B. die Grafikeinstellungen.
C:\Users\%USERNAME%\Documents\Aerofly FS 4\gc-map.mcf
8. Prüfe, ob es im IPACS-Forum Lösungen gibt
Vielleicht hatten andere Nutzer ähnliche Probleme und haben sie in unseren Foren gepostet. Benutze einfach die Suchfunktion im Forum. Vielleicht hat dort schon jemand eine Lösung für dein Problem gefunden.
IPACS Forum9. Keine der oben genannten Maßnahmen hat geholfen - Kontaktiere den Support
Wenn du Probleme mit Aerofly FS hast, wende dich bitte an unser Support-Team. Du findest unsere Support-Links auf der Support-Seite.
Support Hilfe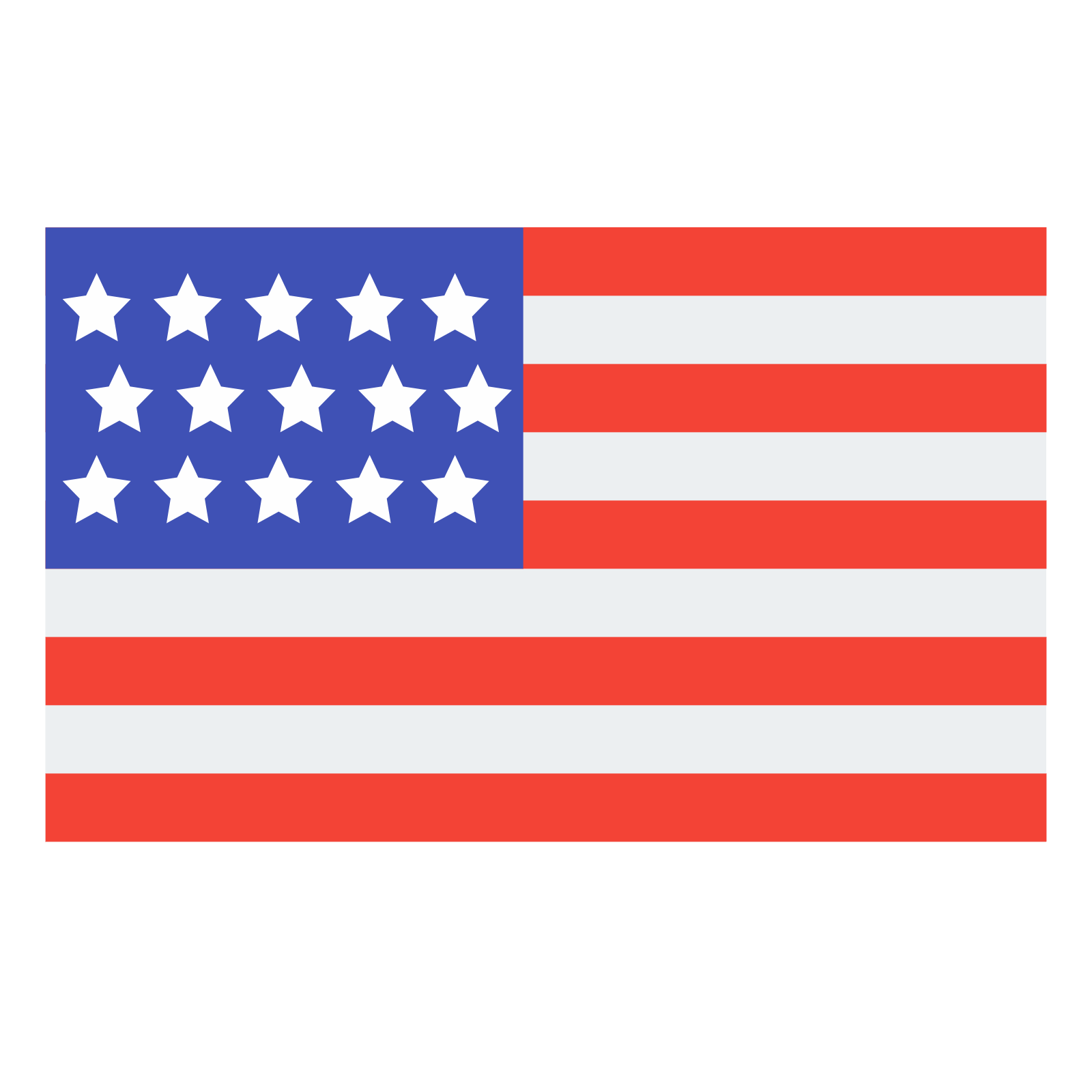 English
English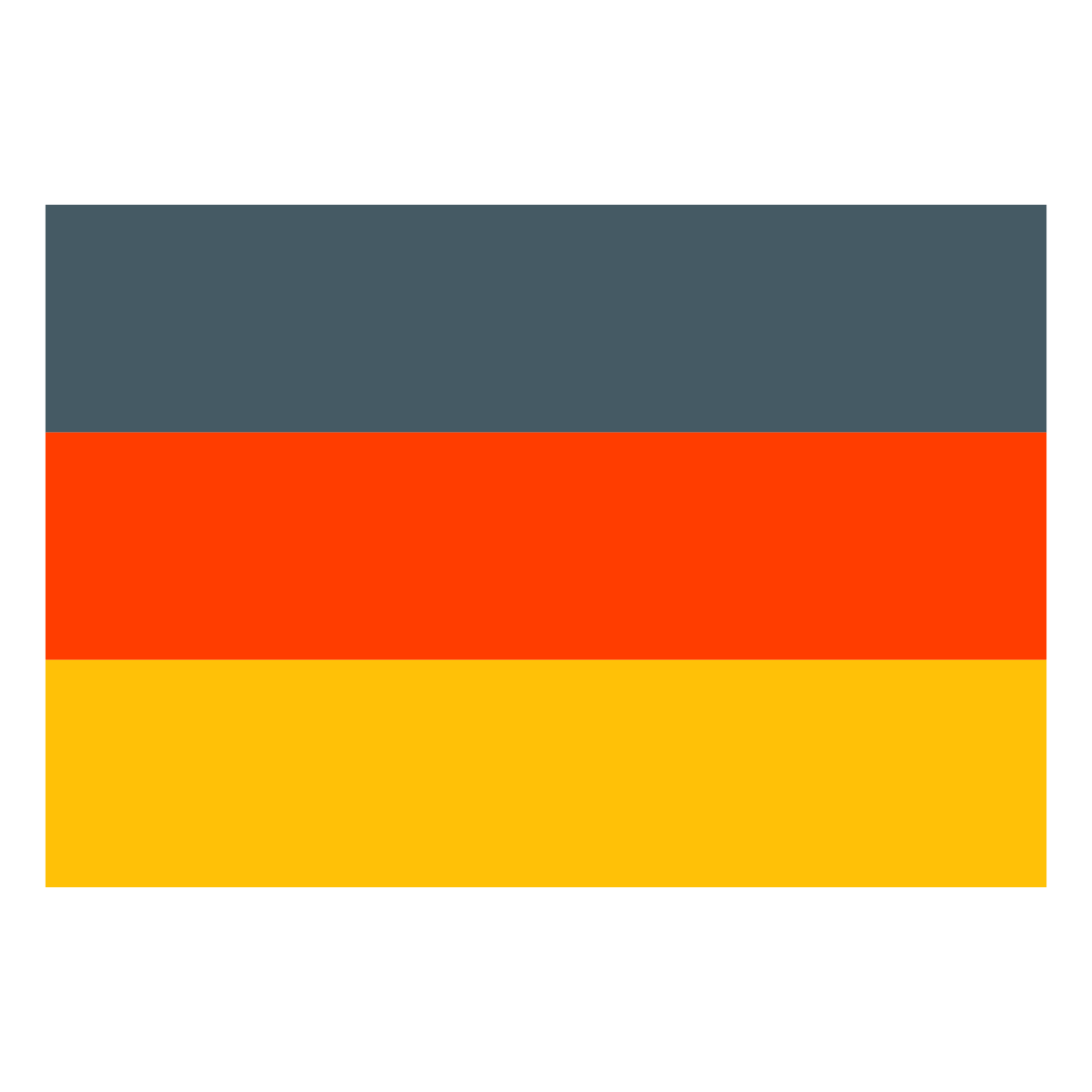 Deutsch
Deutsch