Hauptkonfigurationsdatei (main.mcf)
Die Datei main.mcf, die sich im Dokumente-Ordner “Aerofly FS 4” befindet, enthält so gut wie alle Einstellungen für die Anwendung. Einige Einstellungen sind nicht in der allgemeinen Benutzeroberfläche verfügbar und sind für Power-User reserviert, die wissen, was sie tun.
Die main.mcf selbst ist nur eine Textdatei, die Sie mit jedem normalen Texteditor bearbeiten können.
Wenn Sie diese Datei löschen, werden die Einstellungen des Simulators auf die Standardwerte zurückgesetzt, nicht aber die Zuweisungen des Game-Controllers.
Windows
C:\Users\%USERNAME%\Documents\Aerofly FS 4\main.mcf
Macintosh
Macintosh HD/Users/…/Library/Containers/com.aerofly.aerofly-fs-4-mac/Data/Library/Application Support/Aerofly FS 4/main.mcf
Optionen in der main.mcf
Nutzerverzeichnes umleiten
Die Einstellung “extra_user_folder” kann verwendet werden, um einen neuen Pfad für benutzerdefinierte Flugzeuge und Landschaften hinzuzufügen. Wenn dein C-Laufwerk nur noch über begrenzten Speicherplatz verfügt, kannst du stattdessen einen Ordner auf einem anderen Laufwerk verwenden.
- Erstelle einen leeren Ordner auf deinem anderen Speichermedium.
- Benenne ihn mit einem allgemeinen Namen wie “aerofly_fs”.
- Kopiere den Pfad des Ordners und füge ihn in das Feld “extra_user_folder” ein.
- Ersetze alle umgekehrten Schrägstriche \ (back-slash) durch normale Schrägstriche / (slash)
- Speichere die Datei und starte Aerofly FS.
Zum Beispiel:
<[string8][extra_user_folder][D:/aerofly_fs/]>
erstellt beim Start von Aerofly FS 4 neue Ordner wie D:/aerofly_fs/scenery. Verwende die neu erstellten Flugzeug-, Szenerie- oder Addon-Unterordner genauso wie das normale Dokumentenverzeichnis.
Den Streaming-Ordner umleiten
Ähnlich wie beim extra_user_folder-Pfad kannst du einen benutzerdefinierten Ort angeben, an dem die Netzwerk-Streaming-Daten zwischengespeichert werden.
Standardmäßig wird befindet sich der Cache in
C:\Users\%USERNAME%\Documents\Aerofly FS 4\resource_files\
Um diesen Pfad zu ändern
- Erstelle einen neuen Ordner mit dem gewünschten Pfad.
- Kopiere den Ordnerpfad
- Füge den Pfad in das Feld “network_streaming_folder” ein.
- Ersetze die umgekehrten Schrägstriche \ (back-slash) durch normale Schrägstriche / (slash)
- Speichere die Datei und starte Aerofly FS.
Zum Beispiel:
<[string8][network_streaming_folder][D:/aerofly_fs/resource_files/]>
leitet den Streaming-Cache nach D:/aerofly_fs/resource_files/ um
Native VR Sicht
Wenn du die native VR-Ansicht auf “true” setzt, wird die normale Ansicht auf dem 2D-Monitor aktiviert und nicht die nebeneinander liegende Ansicht für jedes Auge. Das erhöht zwar die Anforderungen an deine Hardware, weil ein weiterer Rendering-Durchgang durchgeführt wird, aber es sieht für Umstehende attraktiver aus.
<[bool][vr_render_native_view_on_screen][true]>
Developeroptionen
Fast ganz unten in der main.mcf gibt es eine Option zur Aktivierung des Entwicklermodus für den Aerofly FS. Wenn du das Enabled-Flag auf true setzt, werden dem Aerofly FS Entwicklerkameras hinzugefügt und andere Entwicklerfunktionen aktiviert.
<[settings_developer][developer_settings][]
<[bool][Enabled][true]>
>
Dreifach-Monitor-Setup
Aerofly FS unterstützt die Verwendung von mehreren Monitoren mit dem NVIDIA Surround-Modus. Im Surround-Modus wird Aerofly FS mit einer Auflösung von 5760×1080 Pixeln gerendert, wenn du z.B. drei separate 1920x1080p-Monitore verwendest.
<[list_tmsettings_separate_3d_view][separate_3d_view_list][]
>
- Aktiviere in der NVIDIA Systemsteuerung den NVIDIA Surround Modus.
- Ersetze die folgende leere Liste der einzelnen 3D-Ansichten durch die folgende Liste
- Wenn du nur zwei oder mehr als drei Monitore hast, musst du entsprechend zusätzliche Ansichten entfernen oder hinzufügen.
<[list_tmsettings_separate_3d_view][separate_3d_view_list][]
<[tmsettings_separate_3d_view][element][0]
<[float64][x][0]>
<[float64][y][0]>
<[float64][w][0.333333]>
<[float64][h][1]>
<[float64][field_of_view_factor][1]>
<[float64][z_axis_offset_in_degree][-90]>
<[float64][is_main][0]>
>
<[tmsettings_separate_3d_view][element][1]
<[float64][x][0.333333]>
<[float64][y][0]>
<[float64][w][0.333333]>
<[float64][h][1]>
<[float64][field_of_view_factor][1]>
<[float64][z_axis_offset_in_degree][0]>
>
<[tmsettings_separate_3d_view][element][2]
<[float64][x][0.666666]>
<[float64][y][0]>
<[float64][w][0.333333]>
<[float64][h][1]>
<[float64][field_of_view_factor][1]>
<[float64][z_axis_offset_in_degree][90]>
>
>
Jedes Feld ist im Grunde selbsterklärend. Hier ist jedoch ein kleiner Überblick:
- Die Felder x und y geben die Position deines Unterfensters an.
- Die Felder w und h teilen Aerofly die Breite und Höhe des Unterfensters mit. In unserem Fall ist 0.33333 1/3 des gesamten Fensters.
- Mit dem field_of_view_factor kannst du jedem Unterfenster ein etwas anderes Sichtfeld zuweisen. Manche Nutzer möchten auf dem linken und rechten Monitor eine etwas breitere Sicht haben.
- Mit dem z_axis_offset_in_degree schließlich wird Aerofly mitgeteilt, um wie viel jede Ansicht im Vergleich zur Standardansicht gedreht wird. In diesem Beispiel schauen der linke und der rechte Monitor um 90 Grad nach links und rechts.
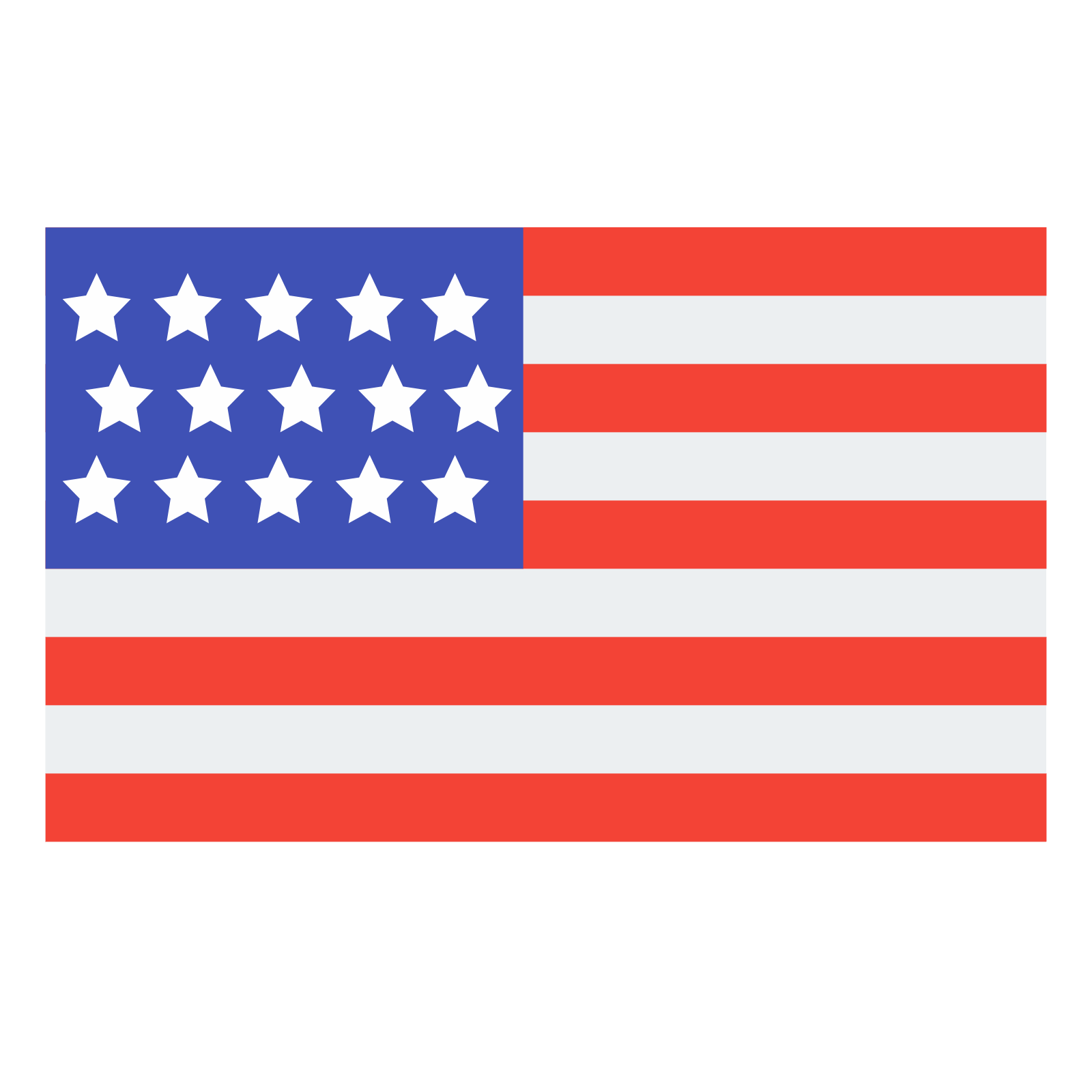 English
English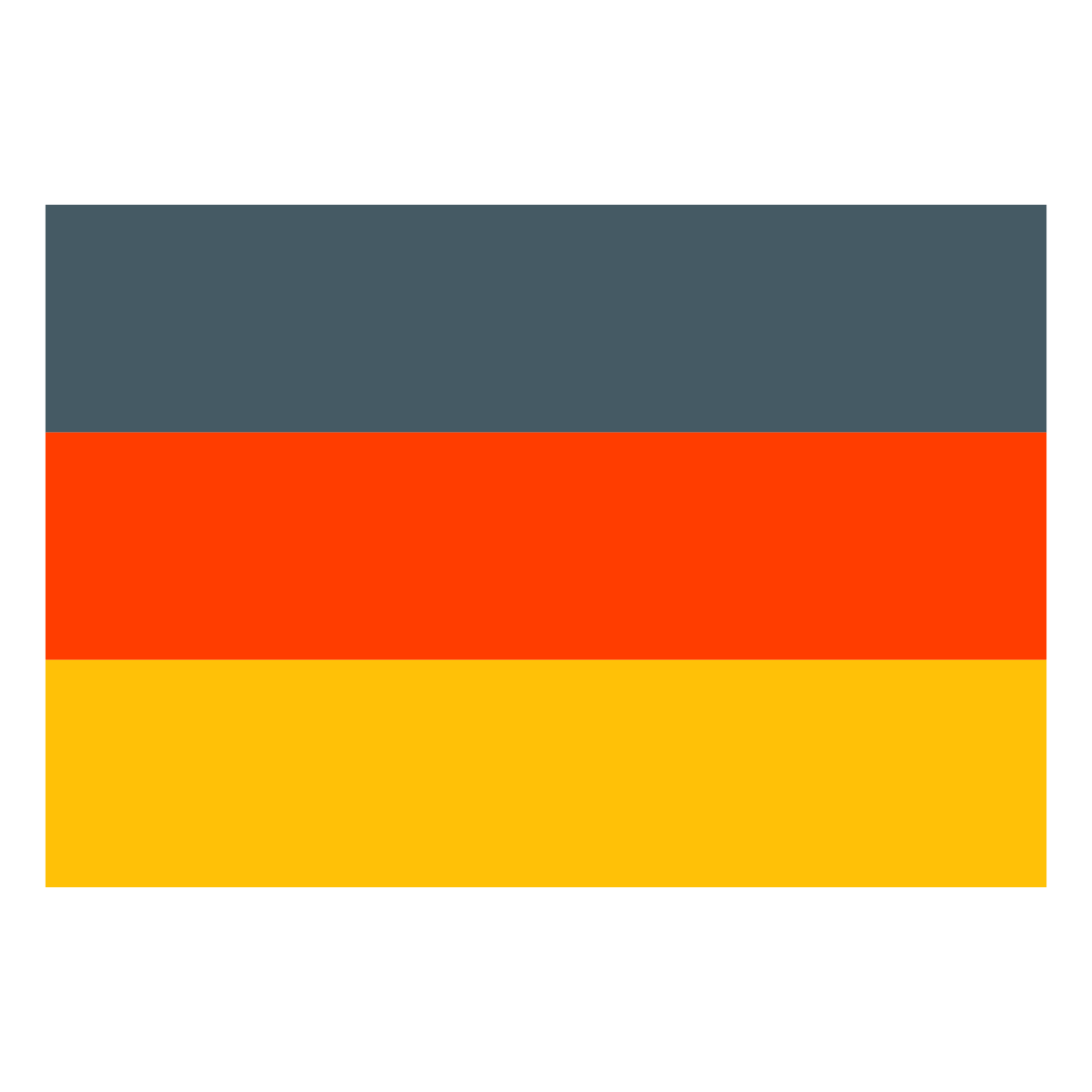 Deutsch
Deutsch