
Push
- Press the button(s) for the middle to pinkie finger so that the virtual hand stretches out the index finger.
- By moving your hand you can now aim at a button or a knob and move your hand forward push it in.
Aerofly FS supports virtual reality (VR) hand controllers from Oculus, Vive and Windows Mixed Reality. These are hand held devices that track each hand position and orientation and also track to your finger positions, e.g. whether you depress a button on the controller with that finger or not. We show the recognized hand position as simulated hands in the Aerofly FS simulation and you can interact with the cockpit controls with your virtual hands.
Using the virtual hands in Aerofly FS feels quite natural and it becomes second nature quickly.
Note - Make sure your VR setup is done correctly and that you have enough space around you so that you don’t hit anything in your room when waving your hands around. After adjusting your seat position you can push the menu button on your left hand controller to reset the view.


By grabbing onto the yoke, sidestick or the thrust levers you can fly your airplane with your own hands just like in the real world.
When grabbing the yoke it is possible to rest your real hand on your legs as long as you keep the buttons depressed.



Look straight ahead and push the menu button on the left hand controller to recenter the view position and orientation. You can do this at any time when you feel like the forward direction is off or when your seat position doesn’t look correct.
In case you are able to reach your keyboard you can also press the space bar to recenter your view.
Push and hold the menu button on the left hand controller for about two seconds exit the flight and return to the main menu.
The menus work just like a touchscreen. Hold your hand controllers loosely and move your hands to touch the screen with the index finger of your virtual hands.
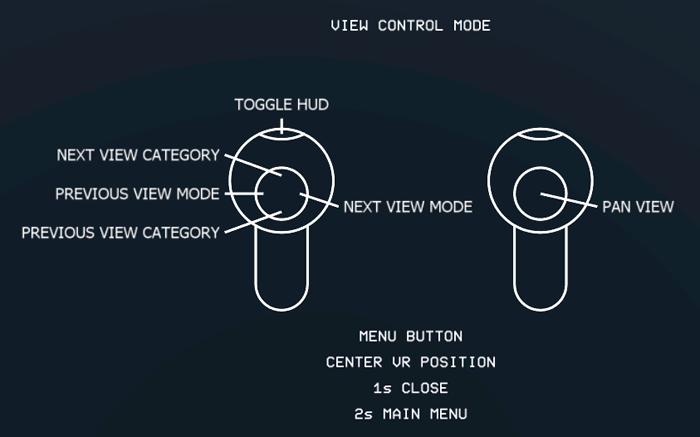
Push and hold the menu button on your left hand controller for about one second until an overlay is shown.
The overlay shows which buttons to press to