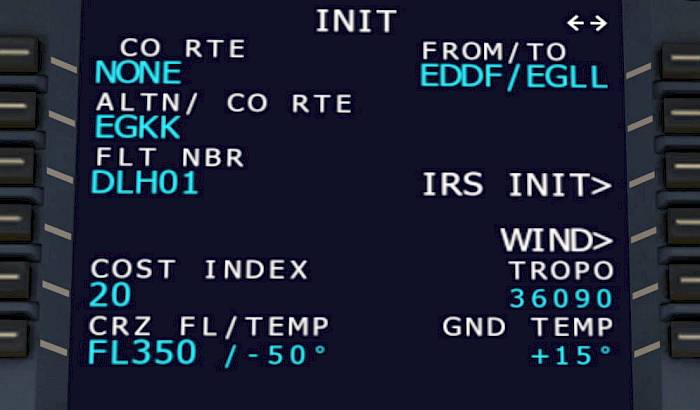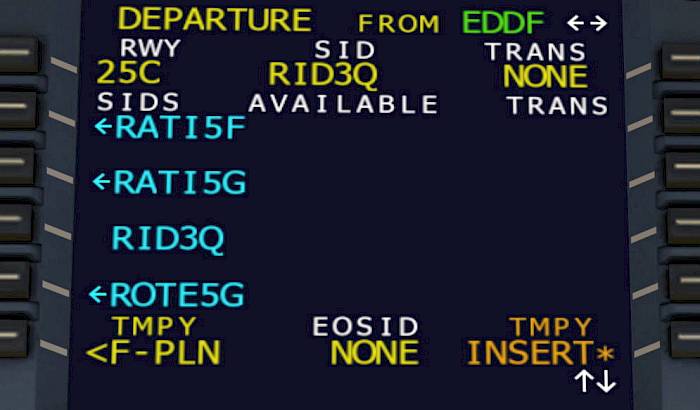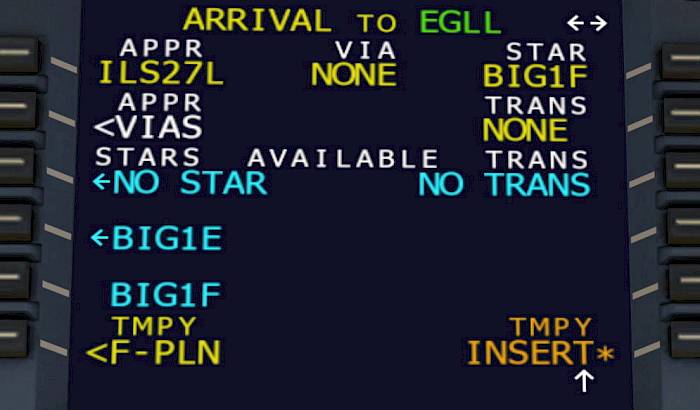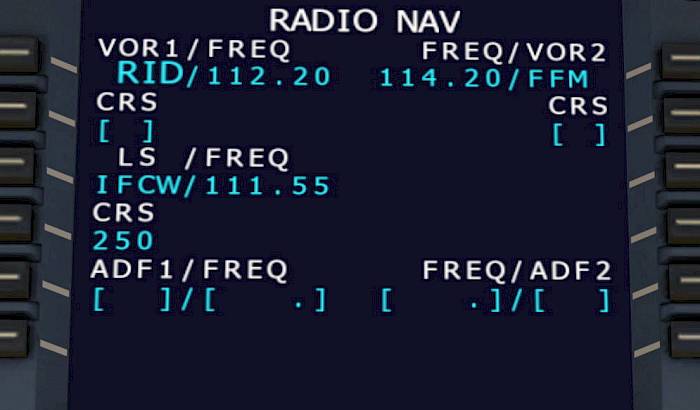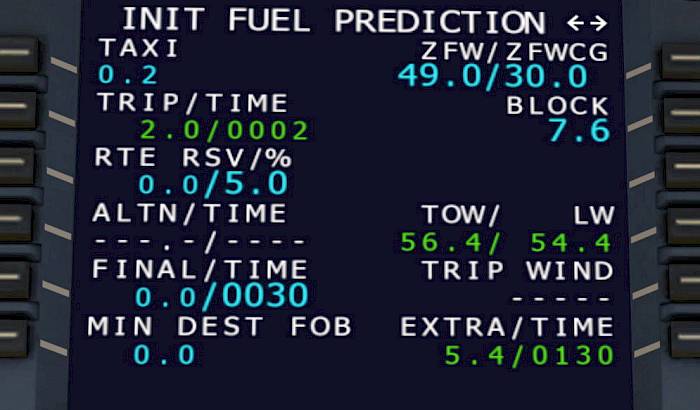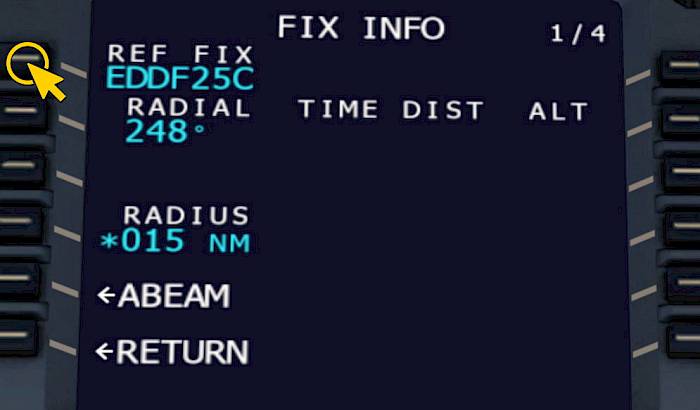Initialization B - Gewicht und Schwerpunkt
Jetzt, da wir den gesamten Flugplan eingegeben haben, können wir den Kraftstoffverbrauch planen.
- Drücke den INIT-Knopf, damit die INIT A-Seite angezeigt wird
- Gehe auf die INIT B-Seite, indem Du die MCDU Pfeiltaste links oder rechts klickst
- Gib dort das Zero-Fuel-Weight in Tonnen und den Zero-Fuel-Weight-Center-Of-Gravity in Prozent ein (ZFW/ZFWCG), z.B. 49/30
Falls Du eine Route geplant hast und noch nicht den Kraftstoffverbrauch berechnet hast, kannst Du dies auch in der MCDU tun. Drücke dazu auf die FUEL PLANNING-Option und lass die MCDU Werte vorgeschlagen.
- Drücke die FUEL PLANNING-Option, um die verschiedenen Gewichte für Deinen Flug berechnen zu lasen
Falls Du diese automatische Option nicht nutzen möchtest oder Änderungen vornehmen möchtest:
- Trage die Block-Fuel-Masse ein, z.B. den aktuellen Kraftstoff an Board. Für uns sind das “7.5” Tonnen
- Trage den Kraftstoff für das Rollen ein, falls die Rollstrecke länger ist als gewöhnlich
- Trage die nötigen Reserven ein
Auf der rechten Seite sehen wir jetzt unser erwartetes Startgewicht (TOW) und das Landegewicht (LW) in Tonnen. Rechts unten sehen wir die EXTRA-TIME und den EXTRA-FUEL, das sind die Flugzeit und Kraftstoffmenge, die wir noch übrig haben werden, wenn wir zum Zielflughafen geflogen sind und von dort zum Ausweichflughafen fliegen und anschließend noch 30 Minuten in der Warteschleife verbringen.

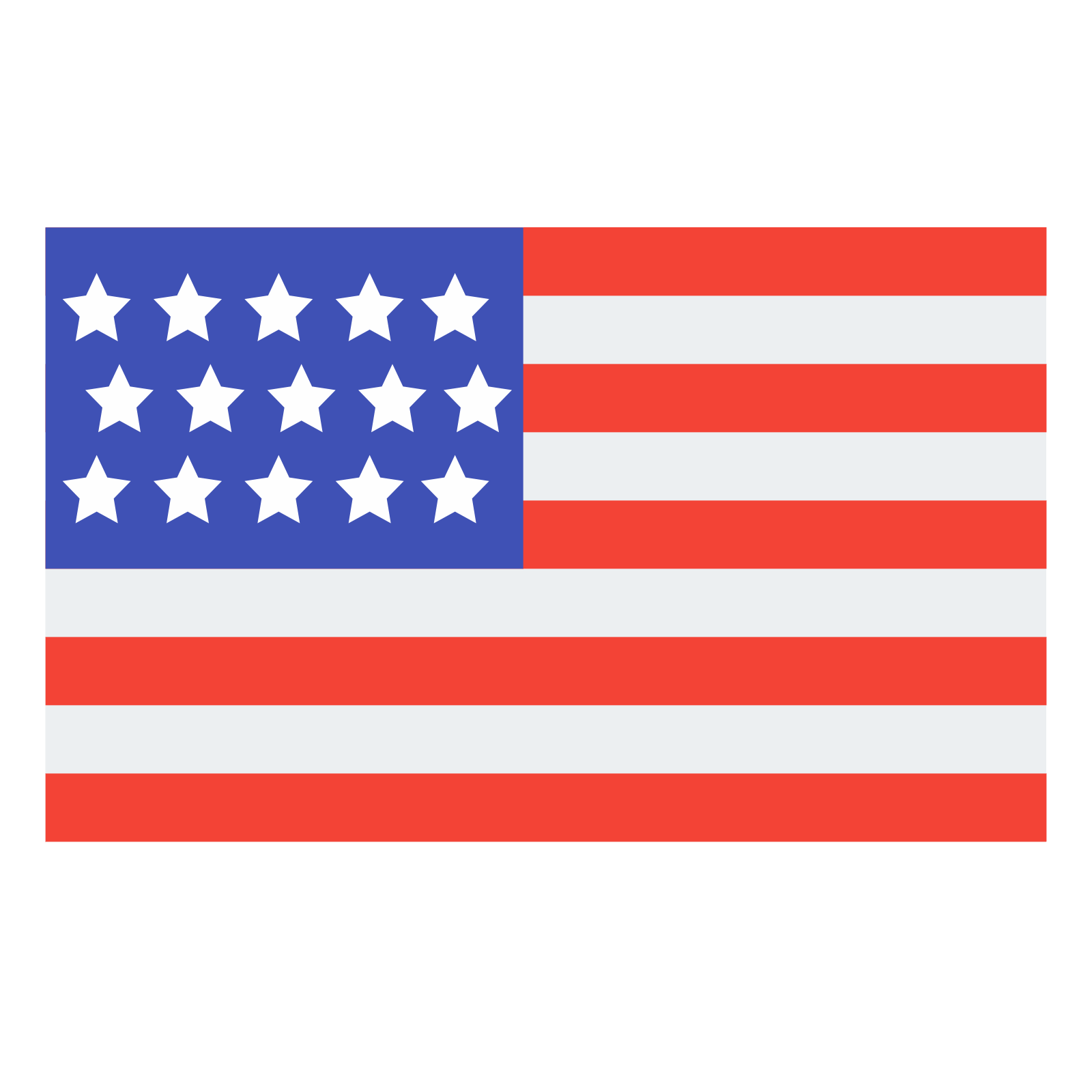 English
English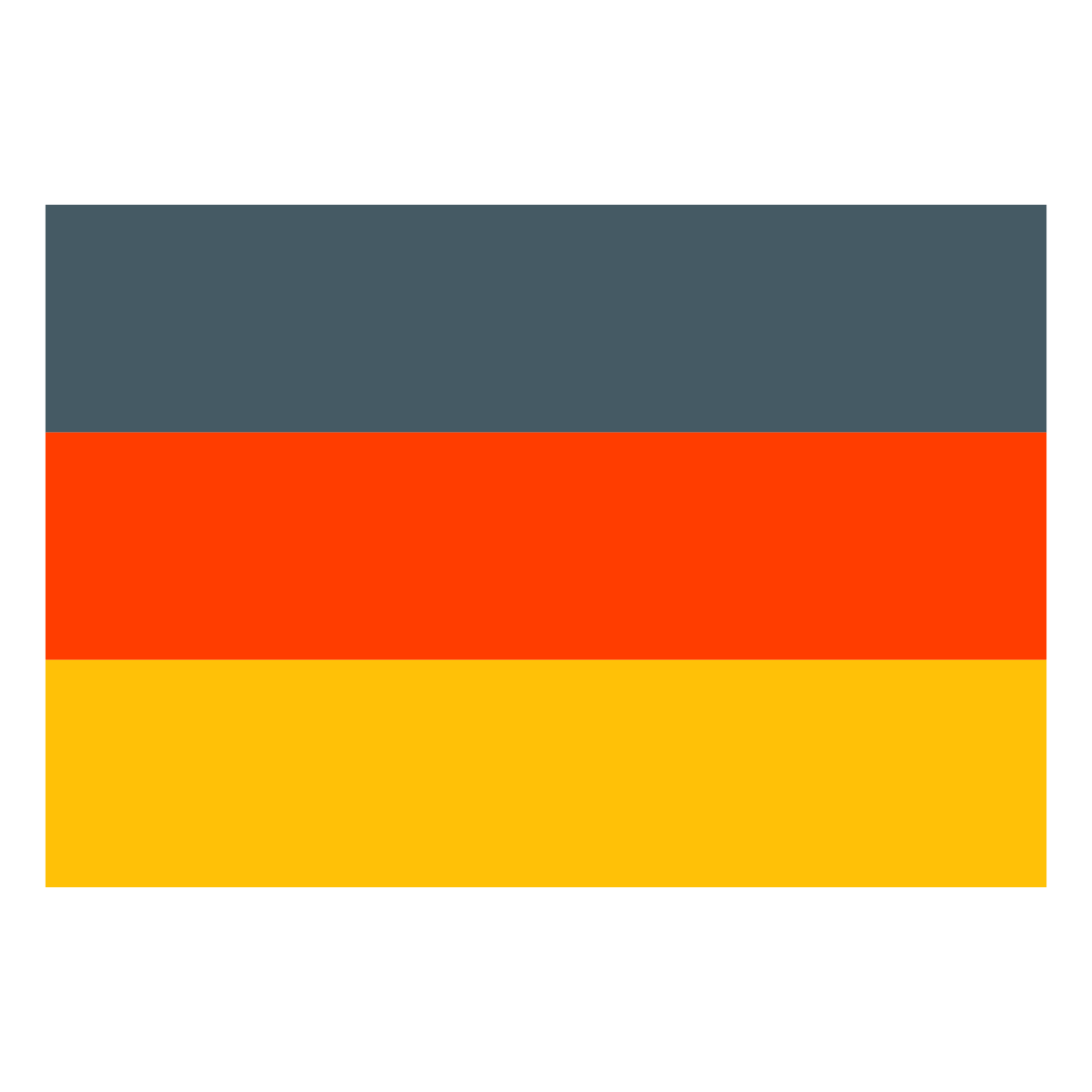 Deutsch
Deutsch