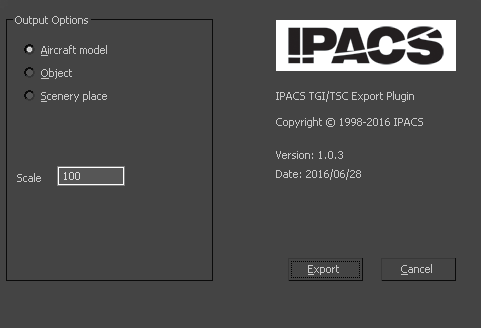Table of Contents
Aircraft Workshop
On this page we will briefly guide you through the first steps in the aircraft development. We will download and install the Software Development Kit (SDK) and demonstrate how to export and convert the example Robin DR-400 aircraft from the SDK. After completing the following steps you will have the Robin DR-400 installed as a reward so to say.
This tutorial requires the Aerofly FS Aircraft Converter as well as the DR400 example aircraft Please check out our SDK introduction for more information.
Exporting the DR-400
We will demonstrate the export process of the example aircraft in 3Ds Max but it should be similar with the other modeling tools. You will need a modeling program to follow along but you can skip this step if you don't have it.If you haven't done this yet, install the export plugin for your modeling program.
The export plugins of all the different modeling tools will create an intermediate .tgi file 3D model file that contains all the raw data of the vertices and mappings and is intended to be independent of the modeling tool used. Think of it as the raw-Aerofly 3D model format.
Copy the entire dr400 folder from the aircraft_workshop folder in the SDK to some personal work directory where your useraccount has full access to. This will be your 'intermediate' folder where all the raw models for Aerofly aircraft can stay. From there open the dr400 3D model in 3D Studio Max and select 'Export' → 'Export' and select the your dr400 intermediate folder. Select IPACS TGI Exporter (*.TGI) and save to dr400.tgi. Select the output option 'Aircraft model' in the exporter menu and set the scale factor to 100. Click on the 'Export' button to start the process.
Please note that the 3D model of the Robin DR-400 provided is copyrighted and may not be used for any other purpose then demonstrating how to create aircraft for the Aerofly FS 2.
Convert intermediate files to engine format
Now it is time to convert the intermediate 3D model (dr400.tgi) and textures into the currently used Aerofly FS 2 engine file formats. To run the content converter: right click on your intermediate folder (dr400 with the dr400.tgi inside) and choose the Aerofly FS 2 Aircraft Converter from the context menu. This opens up the converter window and the aircraft's internal name dr400 should be displayed. Start the conversion. If run for the first time, the converter will convert and compress all textures and render the preview images for the aircraft selection. This might take some time depending on your hardware. When the converter is finished the Robin DR-400 will be installed in the user folder and ready to load in the Aerofly FS 2 Flight Simulator.
The next time you convert the aircraft, the converter will only process the textures that have been changed. You can always force the conversion of a texture or preview by deleting the generated file.
If you want to change the output folder, you can change the DesktopFolder setting in the 'config.tmc' file located in your 'Documents/Aerofly FS 2 Aircraft Converter' folder.
The same folder contains the converter's log file 'tm_aircraft_converter.log', which sometimes is helpful for troubleshooting, as well as the 'report.txt' in the aircraft's intermediate folder.
What's Next ?
When you successfully installed the SDK and have the DR400 in your Aerofly FS 2, why not check out how you could create your own aircraft and read more about aircraft development for Aerofly FS 2.